Dell Inspiron 4100 Spezifikationen
Stöbern Sie online oder laden Sie Spezifikationen nach Notebooks Dell Inspiron 4100 herunter. Dell Inspiron 4100 Specifications Benutzerhandbuch
- Seite / 159
- Inhaltsverzeichnis
- LESEZEICHEN




- Dell™ Inspiron™ 4100 1
- New Page 1 2
- Display 5
- Keyboard Status Lights 5
- Microphone 6
- Device Status Lights 6
- Battery Bay 7
- Touch Pad 7
- Module Bay 7
- Display Latch Button 7
- Left Side View 8
- PC Card Slot 9
- Hard Drive 9
- Security Cable Slot 9
- Right Side View 10
- Infrared Sensor 11
- Audio Connectors 12
- Modem Connector 13
- Network Connector 13
- Back View 14
- Serial Connector 15
- Parallel Connector 15
- Docking Connector 15
- PS/2 Connector 16
- USB Connector 16
- Video Monitor Connector 17
- AC Adapter Connector 17
- Bottom View 18
- Module Release Latch 19
- Docking Device Latch 19
- Battery Release Latch 19
- Conserving Power 20
- Hibernate Mode 21
- Power Options Properties 22
- Alarms Tab 24
- Power Meter Tab 25
- Advanced Tab 25
- ❍ Activate standby mode 26
- ❍ No action (None) 26
- Intel® SpeedStep™ Tab 28
- ● Remove flag icon 29
- System Specifications 30
- Solving Problems 39
- Power Problems 41
- Error Messages 42
- Video and Display Problems 43
- Sound and Speaker Problems 45
- Printer Problems 47
- Scanner Problems 50
- Touch Pad or Mouse Problems 50
- External Keyboard Problems 51
- Unexpected Characters 52
- Drive Problems 52
- Network Problems 56
- General Program Problems 56
- A program crashes 57
- A program stops responding 57
- A solid blue screen appears 57
- Error messages appear 57
- E-Mail Problems 58
- If Your Computer Gets Wet 58
- Manually Reinstalling Drivers 62
- Driver (Windows 2000) 63
- Driver (Windows Me) 64
- Incompatibilities 65
- Windows Me 66
- Windows 2000 67
- Using System Restore 68
- Creating a Restore Point 69
- Reinstalling Windows® 72
- Reinstalling Windows Me 74
- Reinstalling Windows 2000 76
- Enabling Hibernate Support 78
- Using the Dell™ Diagnostics 79
- Starting the Dell Diagnostics 80
- Diagnostics Menu 82
- Advanced Testing 83
- Information 85
- System Setup Program 87
- System Setup Screens 88
- Commonly Used Options 89
- Changing COM Ports 90
- Enabling the Infrared Sensor 90
- Ports and Connector Pin-Outs 92
- Video Connector 99
- S-Video TV-Out Connector 100
- Removing and Replacing Parts 102
- Recommended Tools 103
- ● Small plastic scribe 104
- System Components 107
- Palm Rest Inserts 109
- Display Cover 111
- Hard Drive Assembly 112
- Replacing the Hard Drive 113
- Adding a Daughter Card Modem 114
- Module Bay Devices 116
- Memory Module 116
- Removing the Memory Modules 117
- Mini PCI Card Assembly 119
- Replacing the Mini PCI Card 120
- Keyboard Assembly 121
- Replacing the Keyboard 125
- Display Assembly 126
- 1 M2 x 3-mm screws (2) 129
- 4 top cover 8 display panel 130
- Display Latch 134
- Replacing the Display Latch 135
- Hinge Covers 136
- Palm Rest 138
- Microprocessor Module 143
- Flashing the BIOS 146
- Reserve Battery 147
- System Speaker Assembly 149
- 1 right speaker 150
- 2 palm-rest screw post 150
- 3 bottom case holders (2) 150
- 4 left speaker 150
- System Board Assembly 153
- Replacing the System Board 155
- Module Latch Assemblies 156
Inhaltsverzeichnis
New Page 1Dell™ Inspiron™ 4100A Tour of Your ComputerConserving PowerSystem SpecificationsSolving ProblemsUsing the Dell™ DiagnosticsSystem Setup Prog
A Tour of Your Computer: Dell Inspiron 4100 This slot allows you to attach a commercially available antitheft device to the computer. Instructions for
Ports and Connector Pin-Outs: Dell Inspiron 4100Pin Signal I/O Definition1 RED O Red video2 GREEN O Green video3 BLUE O Blue video4 DDC2_MONID2 I Moni
Ports and Connector Pin-Outs: Dell Inspiron 4100 S-Video Composite VideoPin Signal Pin Signal1 GND 5 NC2 GND 6 DCMPS-L3 DLUMA-L 7 GND4 DCRMA-L Back
Removing and Replacing Parts: Dell Inspiron 4100Back to Contents Page Removing and Replacing Parts Dell™ Inspiron™ 4100 Preparing to Work Inside the
Removing and Replacing Parts: Dell Inspiron 41003. Turn off the computer and all attached devices. HINT: Make sure the computer is turned off and not
Removing and Replacing Parts: Dell Inspiron 4100● #1 magnetized Phillips screwdriver● ¼-inch flat-blade screwdriver● Small plastic scribe●
Removing and Replacing Parts: Dell Inspiron 4100Screw IdentificationWhen you are removing and replacing components, photocopy the placemat as a tool t
Removing and Replacing Parts: Dell Inspiron 4100Display Bezel:(6 each) Rubber screw covers (6 each)Hinge Bracket to Bottom Case:(5 each) Display Assem
Removing and Replacing Parts: Dell Inspiron 4100System Board to Bottom Case:(10 each) Modem to System Board:(2 each) Display Latch:(2 each) (2 each)
Removing and Replacing Parts: Dell Inspiron 4100 1 top cover display assembly 9 bottom case assembly2 center control cover 10 memory module cover3 the
Removing and Replacing Parts: Dell Inspiron 41007 right speaker/antenna assembly 15 palm rest assembly8 fan guard 16 keyboardPalm Rest Inserts1. Save
A Tour of Your Computer: Dell Inspiron 4100 1 speaker (one of two) 5 network connector2 infrared sensor 6 S-video TV-out connector3 audio connectors
Removing and Replacing Parts: Dell Inspiron 4100 7. Remove the palm rests. 8. To replace the palm rests, insert the tabs on the inside edge of the p
Removing and Replacing Parts: Dell Inspiron 4100Display Cover1. Slide your index fingers under the straight edge of the display cover until the cover
Removing and Replacing Parts: Dell Inspiron 4100Hard Drive AssemblyRemoving the Hard Drive 1. Save and close any open files, exit any open programs,
Removing and Replacing Parts: Dell Inspiron 4100 1 bottom of computer2 M3 x 5-mm screw3 hard drive door4. Lift up the hard drive door until you hear
Removing and Replacing Parts: Dell Inspiron 41003. Replace the M3 x 5-mm screw in the hard drive door. Adding a Daughter Card ModemIf you ordered the
Removing and Replacing Parts: Dell Inspiron 41002 modem cable connector3 modem cable 11. Connect the modem cable to the modem. NOTICE: The cable conn
Removing and Replacing Parts: Dell Inspiron 4100Module Bay Devices1. Save and close any open files, exit any open programs, and shut down the compute
Removing and Replacing Parts: Dell Inspiron 4100open. 1 M2.5 x 12-mm screw (1)2 captive screws (2)Removing the Memory Modules NOTICE: Disconnect the
Removing and Replacing Parts: Dell Inspiron 4100NOTICE: To prevent damage to the memory module connector, do not use tools to spread the inner metal t
Removing and Replacing Parts: Dell Inspiron 4100Replacing the Memory Modules 1. If you only have one memory module, install it in the connector label
A Tour of Your Computer: Dell Inspiron 4100 The infrared sensor lets you transfer files from your computer to another infrared-compatible device witho
Removing and Replacing Parts: Dell Inspiron 41001. Remove the memory module cover. 2. Disconnect the Mini PCI card from the antenna cables. 3. To r
Removing and Replacing Parts: Dell Inspiron 4100NOTICE: The connectors are keyed for correct insertion; do not force the connections. 2. Lower the Mi
Removing and Replacing Parts: Dell Inspiron 4100 1 M2.5 x 12-mm screws (5)3. Turn the computer over and open the display. NOTICE: The key caps on the
Removing and Replacing Parts: Dell Inspiron 4100 5. To release the keyboard from the palm rest, use a small, flat-blade screwdriver or plastic scribe
Removing and Replacing Parts: Dell Inspiron 41001 keyboard2 track stick3 scalloped edge of blank key4 palm rest6. Lift the keyboard straight up until
Removing and Replacing Parts: Dell Inspiron 41001 boss support (5)2 track stick cable3 keyboard flex cable4 keyboard connector5 orientation label10.
Removing and Replacing Parts: Dell Inspiron 41006. Reinstall the five M2.5 x 12-mm screws in the holes labeled "circle K." Display Assembly
Removing and Replacing Parts: Dell Inspiron 4100 1 M2 x 3-mm screws (4)2 top cover3 center control cover4 M2.5 x 5-mm screws (5)5 bottom case6 EMI shi
Removing and Replacing Parts: Dell Inspiron 41002. Remove the center control cover. 3. Remove the keyboard. 4. Close the display. 5. From the back
Removing and Replacing Parts: Dell Inspiron 4100 1 M2 x 3-mm screws (2)9. Pull up on the pull-tab that is attached to the display-feed flex cable con
A Tour of Your Computer: Dell Inspiron 4100Attach a microphone to the connector.Modem Connector To use your computer's internal modem, connect
Removing and Replacing Parts: Dell Inspiron 4100 1 rubber screw covers (6) 5 M2 x 4-mm screws (5)2 M2.5 x 5-mm screws (4) 6 display-feed flex cable3 d
Removing and Replacing Parts: Dell Inspiron 4100Removing the 14.1-Inch Display Bezel NOTICE: Disconnect the computer and any attached devices from ele
Removing and Replacing Parts: Dell Inspiron 41002. Remove the display assembly. 3. Remove the display bezel. 4. Remove the hinge covers. 5. Remove
Removing and Replacing Parts: Dell Inspiron 4100 1 display panel connector2 top flex-cable connector3 pull tab4 bottom flex cable connector5 inverter
Removing and Replacing Parts: Dell Inspiron 4100Replacing the 14.1-Inch Display Panel 1. Reconnect the top flex-cable connector to the display panel
Removing and Replacing Parts: Dell Inspiron 4100 1 M1.7 x 3.5-mm screws (2)2 M2.5 x 5-mm screws (2)3 display latch4 bracketReplacing the Display Latch
Removing and Replacing Parts: Dell Inspiron 4100Hinge CoversRemoving the Hinge Covers 1. Remove the display assembly. 2. Rotate the hinges forward a
Removing and Replacing Parts: Dell Inspiron 41002. Close the display assembly. 3. Snap the hinge covers in place over the hinges. HINT: The right pl
Removing and Replacing Parts: Dell Inspiron 4100 1 right hinge cover2 left hinge coverPalm RestNOTICE: Disconnect the computer and any attached device
Removing and Replacing Parts: Dell Inspiron 4100 1 M2.5 x 12-mm screws (3)2 M2 x 3-mm screws (2)3 hard-drive bay door5. Remove the two M2 x 3-mm scre
A Tour of Your Computer: Dell Inspiron 4100S-Video TV-Out Connector Use this connector to attach your computer to a television. Air Vent HINT: The com
Removing and Replacing Parts: Dell Inspiron 41007. Pull up on the pull-tab that is attached to the palm-rest flex cable connector to remove it from t
Removing and Replacing Parts: Dell Inspiron 41005 back center of the palm rest6 touch pad connectorNOTICE: Carefully separate the palm rest from the b
Removing and Replacing Parts: Dell Inspiron 4100NOTICE: Disconnect the computer and any attached devices from electrical outlets, and remove any insta
Removing and Replacing Parts: Dell Inspiron 41001 microprocessor thermal cooling assembly2 captive screws (4)3 right side4. Lift the microprocessor t
Removing and Replacing Parts: Dell Inspiron 4100 1 screwdriver (perpendicular to microprocessor)2 pin-1 corner3 processor die (do not touch)4 ZIF sock
Removing and Replacing Parts: Dell Inspiron 4100NOTICE: When removing the microprocessor module, pull the module straight up. Be careful not to bend t
Removing and Replacing Parts: Dell Inspiron 41002. Tighten the ZIF socket by turning the cam screw clockwise to secure the microprocessor module to t
Removing and Replacing Parts: Dell Inspiron 41006. Press to exit the system setup program. 7. Remove the flash BIOS update floppy disk or CD from
Removing and Replacing Parts: Dell Inspiron 4100 1 reserve battery2 speaker connector3 system board connector4 reserve battery cableReplacing the Rese
Removing and Replacing Parts: Dell Inspiron 4100System Speaker AssemblyRemoving the Speaker Assemblies NOTICE: Disconnect the computer and any attache
A Tour of Your Computer: Dell Inspiron 4100 CAUTION: Do not block, push objects into, or allow dust to accumulate in the air vents. Doing so can damag
Removing and Replacing Parts: Dell Inspiron 4100 1 right speaker2 palm-rest screw post3 bottom case holders (2)4 left speakerfile:///F|/Service%20Manu
Removing and Replacing Parts: Dell Inspiron 4100 file:///F|/Service%20Manuals/Dell/Inspiron/4100/remove.htm (50 of 58) [2/28/2004 7:04:06 AM]
Removing and Replacing Parts: Dell Inspiron 41001 antenna cable 6 antenna cable2 in-line connector 7 right speaker holder3 left speaker 8 mounting rin
Removing and Replacing Parts: Dell Inspiron 4100HINT: Speakers face out in the bottom case holders. System Board AssemblyRemoving the System Board The
Removing and Replacing Parts: Dell Inspiron 4100guard to the bottom case. 1 fan guard2 M2.5 x 5-mm screws (9)10. Turn the computer over and remove t
Removing and Replacing Parts: Dell Inspiron 4100 1 M2.5 x. 5-mm screw (1)11. Remove the speakers from the bottom case. 12. Pull the right side of th
Removing and Replacing Parts: Dell Inspiron 4100a. Insert the external microphone and headphone connectors through the bottom case. b. Replace the s
Removing and Replacing Parts: Dell Inspiron 4100NOTICE: Read "Preparing to Work Inside the Computer" before performing the following procedu
Removing and Replacing Parts: Dell Inspiron 4100 1 bumps (2 per latch) 5 latch buttons (2)2 slider 6 snap tabs (2 per latch button)3 spring 7 wear rib
Removing and Replacing Parts: Dell Inspiron 4100spring while replacing the latch button.2. Ensure that the newly installed latch moves smoothly and f
A Tour of Your Computer: Dell Inspiron 4100HINT: Docking devices may not be available in all countries. Use this connector to attach the optional doc
A Tour of Your Computer: Dell Inspiron 4100 Use this connector to attach USB devices, such as a mouse, keyboard, or printer.Video Monitor Connector U
A Tour of Your Computer: Dell Inspiron 4100 CAUTION: The AC adapter works with electrical outlets worldwide. However, power connectors and power strip
A Tour of Your Computer: Dell Inspiron 41001 air intake 4 memory module and Mini PCI card2 module release latch 5 battery release latch3 docking devi
New Page 1Trademarks used in this text: Dell, the DELL logo, Dell TravelLite, Inspiron, and AccessDirect are trademarks of Dell Computer Corporation;
Conserving Power: Dell Inspiron 4100Back to Contents Page Conserving Power Dell™ Inspiron™ 4100 Conservation Tips Power Conservation Modes Power Op
Conserving Power: Dell Inspiron 4100standby mode.To activate standby mode:● Click the Start button, click Shut down (Turn Off Computer in the Micr
Conserving Power: Dell Inspiron 4100To exit hibernate mode, press the power button. The computer may take a short time to exit hibernate mode. Pressin
Conserving Power: Dell Inspiron 4100● Minimal Power Management (Windows XP and Windows 2000 only)● Max Battery (Windows XP and Windows 2000 on
Conserving Power: Dell Inspiron 4100Alarms TabHINT: To enable audible alarms, click each Alarm Action button and select Sound alarm. The Low battery a
Conserving Power: Dell Inspiron 4100Power Meter TabThe Power Meter tab displays the current power source and amount of battery charge remaining. Advan
Conserving Power: Dell Inspiron 4100● Program the following functions:❍ Activate standby mode.❍ Activate hibernate mode.❍ Shut down Wi
Conserving Power: Dell Inspiron 4100HINT: If you are going to connect your computer to a docking device, click None when you program the display-close
Conserving Power: Dell Inspiron 4100 HINT: Windows XP automatically handles fluctuations in microprocessor performance during power source changes. Th
Conserving Power: Dell Inspiron 4100 To change the Intel SpeedStep options, click the Advanced button and then click one of the following options.HINT
A Tour of Your Computer: Dell Inspiron 4100Back to Contents Page A Tour of Your Computer Dell™ Inspiron™ 4100 Front View Left Side View Right Side
System Specifications: Dell Inspiron 4100Back to Contents Page System Specifications Dell™ Inspiron™ 4100 Microprocessor System Information PC Card
System Specifications: Dell Inspiron 4100Microprocessor address bus width32 bitsPC Card CardBus controller Texas Instruments PCI 1420 CardBus controll
System Specifications: Dell Inspiron 4100Parallel 25-hole connector; unidirectional, bidirectional, or ECPVideo 15-hole connectorAudio microphone conn
System Specifications: Dell Inspiron 4100VideoVideo type 128-bit hardware acceleratedData bus 4X AGPVideo controller ATI Mobility RADEON Video memory
System Specifications: Dell Inspiron 4100Height 214.3 mm (8.4 inches)Width 285.7 mm (11.3 inches)Diagonal 357.1 mm (14.1 inches)Maximum resolutions 16
System Specifications: Dell Inspiron 4100Touch Pad X/Y position resolution (graphics table mode)240 cpiSize: Width 64.88-mm (2.55-inch) sensor-active
System Specifications: Dell Inspiron 4100Computer off 1 to 1.5 hours (8 cell)0.75 to 1 hour (4 cell)Operating life approximately 2 to 4 hours with 8-c
System Specifications: Dell Inspiron 4100Physical Height 36.8 mm (1.4 inches)Width 319.5 mm (12.5 inches)Depth 253.6 mm (9.9 inches)Weight (with 8-cel
System Specifications: Dell Inspiron 4100Operating 122 G (2 msec shock pulse) with HDD head parkedStorage 163 G (2 msec shock pulse) with HDD head par
Solving Problems: Dell Inspiron 4100Back to Contents Page Solving Problems Dell™ Inspiron™ 4100 Accessing Help Files Power Problems Error Messages
A Tour of Your Computer: Dell Inspiron 4100 1 display latch 8 display latch button2 display 9 battery bay3 keyboard status lights 10 touch pad/track s
Solving Problems: Dell Inspiron 4100To access the Tell Me How help file Microsoft® Windows® XP1. Click the Start button, and then click Help and Supp
Solving Problems: Dell Inspiron 4100Power ProblemsHINT: See the Tell Me How help file for information on standby mode. See "Accessing Help Files.
Solving Problems: Dell Inspiron 4100Reseat the memory modules— If your computer power light turns on but the display remains blank, reseat the memory
Solving Problems: Dell Inspiron 4100Windows Me and Windows 20001. Click the Start button, point to Settings, and then click Control Panel. 2. Double
Solving Problems: Dell Inspiron 4100Test the electrical outlet— Ensure that the electrical outlet is working by testing it with another device, such a
Solving Problems: Dell Inspiron 4100Adjust the Windows display settings Windows XP1. Click the Start button, and then click Control Panel. 2. Click
Solving Problems: Dell Inspiron 4100Adjust the Windows® volume control— Double-click the yellow speaker icon in the lower-right corner of your screen.
Solving Problems: Dell Inspiron 4100Eliminate possible interference— Turn off nearby fans, fluorescent lights, or halogen lamps to check for interfere
Solving Problems: Dell Inspiron 4100NOTICE: Connect the modem to an analog telephone wall jack only. Connecting the modem to a digital telephone netwo
Solving Problems: Dell Inspiron 4100Verify that the modem is communicating with Windows Windows XP1. Click the Start button. 2. Click Control Panel.
A Tour of Your Computer: Dell Inspiron 41007 module bay 14 AccessDirect buttonDisplay Latch This latch keeps the display closed.Display The computer h
Solving Problems: Dell Inspiron 4100Scanner ProblemsCheck the power cable connection— Ensure that the scanner power cable is firmly connected to a wor
Solving Problems: Dell Inspiron 4100Reinstall the touch pad driver— See "Reinstalling Drivers and Utilities." External Keyboard ProblemsChec
Solving Problems: Dell Inspiron 4100Unexpected CharactersHINT: When you attach an external keyboard, the integrated keyboard remains fully functional.
Solving Problems: Dell Inspiron 4100Ensure that the disk is not write-protected— You cannot save data to a write-protected disk. See the following fig
Solving Problems: Dell Inspiron 4100Ensure that Windows recognizes the drive— In Windows XP, click the Start button, and then click My Computer. In Wi
Solving Problems: Dell Inspiron 41001. Ensure that the computer is off. 2. Straighten a paper clip and insert one end into the eject hole at the fro
Solving Problems: Dell Inspiron 4100Run ScanDisk Windows XP and Windows 20001. In Windows XP, click the Start button, and then click My Computer. In
Solving Problems: Dell Inspiron 4100A program crashes HINT: Software usually includes installation instructions in its documentation or on a floppy di
Solving Problems: Dell Inspiron 4100Review "Error Messages"— Look up the message and take the appropriate action. See the software documenta
Solving Problems: Dell Inspiron 41008. Remove the memory modules (see "Memory Module"). 9. Open the display and place the computer right-s
A Tour of Your Computer: Dell Inspiron 4100 Turns on when the uppercase letter function is enabled Turns on when the scroll lock function is enabledMi
Solving Problems: Dell Inspiron 41001. Save and close any open files, exit any open programs, and shut down the computer. 2. Disconnect the AC adapt
Solving Problems: Dell Inspiron 4100To reinstall drivers for optional devices such as wireless communications, DVD drives, and ZIP drives, see the sof
Solving Problems: Dell Inspiron 4100If no Install button is present, automatic installation is not an option. For installation instructions, either se
Solving Problems: Dell Inspiron 41002. Click the Start button, and click Control Panel. 3. Under Pick a category, click Performance and Maintenance.
Solving Problems: Dell Inspiron 4100● If you are installing a network adapter, click Network adapters and then click 3Com 3C920 Integrated Fast Et
Solving Problems: Dell Inspiron 4100selected, and then click Next. 8. Click Finish, and then click Yes to restart the computer. Resolving Software an
Solving Problems: Dell Inspiron 4100If an IRQ conflict exists, the Device status area in the Properties window reports what other devices are sharing
Solving Problems: Dell Inspiron 41009. Resolve any IRQ conflicts. You can also use the Windows Me Hardware Troubleshooter. To use the troubleshooter,
Solving Problems: Dell Inspiron 4100You can also use the Windows 2000 Hardware Troubleshooter. To use the troubleshooter, click the Start button and c
Solving Problems: Dell Inspiron 4100Windows XP1. Click the Start button and then click Control Panel. 2. Click Performance and Maintenance. 3. Clic
A Tour of Your Computer: Dell Inspiron 4100❍ Flashing green: The battery is fully charged.❍ Solid green: The battery is charging.If the comput
Solving Problems: Dell Inspiron 4100restore point. To use the System Restore Wizard, click the Start button, click Help and Support, click System Rest
Solving Problems: Dell Inspiron 41003. Click the calendar date to which you want to restore your computer. The Select a Restore Point (Choose a Resto
Solving Problems: Dell Inspiron 41002. Click Undo my last restoration and click Next. NOTICE: Save and close all open files and exit all open program
Solving Problems: Dell Inspiron 41005. Read the information in the License Agreement window, and then press on your keyboard to agree with the lice
Solving Problems: Dell Inspiron 4100settings. If your computer does not have a network adapter, this option does not appear. Windows XP installs its c
Solving Problems: Dell Inspiron 4100f. In the system setup program Boot menu, follow the instructions on the screen to change the boot sequence so th
Solving Problems: Dell Inspiron 4100The Enter Windows Password window appears. Type your user name and password and click OK, or click OK to continue
Solving Problems: Dell Inspiron 4100e. Press to save your changes and exit the system setup program. f. Press any key to boot the computer from th
Solving Problems: Dell Inspiron 410013. When the Completing the Windows 2000 Setup Wizard window appears, remove the CD from the drive, and then clic
file:///F|/Service%20Manuals/Dell/Inspiron/4100/diag.htmBack to Contents Page Using the Dell™ Diagnostics Dell™ Inspiron™ 4100 When to Use the Dell D
A Tour of Your Computer: Dell Inspiron 4100These buttons correspond to the left and right buttons on a standard mouse.Keyboard The keyboard includes a
file:///F|/Service%20Manuals/Dell/Inspiron/4100/diag.htmby yourself, the diagnostic tests can provide you with important information you will need whe
file:///F|/Service%20Manuals/Dell/Inspiron/4100/diag.htm2. If the computer is docked (connected to a docking device), undock the computer. 3. Ensure
file:///F|/Service%20Manuals/Dell/Inspiron/4100/diag.htmDiagnostics Menu appears.To select an option from this menu, highlight the option and press ,
file:///F|/Service%20Manuals/Dell/Inspiron/4100/diag.htmAdvanced TestingWhen you select Advanced Testing from the Diagnostics Menu, the following scre
file:///F|/Service%20Manuals/Dell/Inspiron/4100/diag.htmAdvanced Testing Help Categories Help Category DescriptionMenu Provides descriptions of the ma
file:///F|/Service%20Manuals/Dell/Inspiron/4100/diag.htminclusively, and second, seeking alternately from the beginning to ending cylinders with conve
file:///F|/Service%20Manuals/Dell/Inspiron/4100/diag.htm file:///F|/Service%20Manuals/Dell/Inspiron/4100/diag.htm (8 of 8) [2/28/2004 7:03:57 AM]
System Setup Program: Dell Inspiron 4100Back to Contents Page System Setup Program Dell™ Inspiron™ 4100 Overview Viewing the System Setup Screens S
System Setup Program: Dell Inspiron 4100Viewing the System Setup Screens1. Turn on (or restart) your computer. 2. When the Dell™ logo appears, press
System Setup Program: Dell Inspiron 4100● Battery charge status● Power management settings● System security and hard drive password settin
A Tour of Your Computer: Dell Inspiron 4100 1 PC Card slot 3 security cable slot2 hard drive 4 speaker (one of two)PC Card Slot The PC Card slot has t
System Setup Program: Dell Inspiron 4100came with the device.Setting Parallel Mode to Disabled disables the parallel port and its assigned LPT address
System Setup Program: Dell Inspiron 41008. When your computer detects the presence of another activated infrared device, double-click the infrared ic
Ports and Connector Pin-Outs: Dell Inspiron 4100Back to Contents Page Ports and Connector Pin-Outs Dell™ Inspiron™ 4100 Port Locations Serial Connec
Ports and Connector Pin-Outs: Dell Inspiron 41005 air vent Serial ConnectorUse the 9-pin serial connector to attach a serial device to the computer
Ports and Connector Pin-Outs: Dell Inspiron 4100Parallel ConnectorUse the 25-hole parallel connector to attach a parallel device to the computer. The
Ports and Connector Pin-Outs: Dell Inspiron 41008 PD6 I/O Printer data bit 69 PD7 I/O Printer data bit 710 ACK# I Acknowledge11 BUSY I Busy12 PE I Pap
Ports and Connector Pin-Outs: Dell Inspiron 41003 PD1 53 GND 103 VGA_RED 153 GND4 PD2 54 DOCKED 104 GND 154 SAD05 PD3 55 USB_VD1+ 105 VGA_BLU 155 SAD1
Ports and Connector Pin-Outs: Dell Inspiron 410030 +5VDOCK 80 DCLK_SMB 130 SGNT0# 180 SAD2031 +5VDOCK 81 SMB_INIT# 131 SREQ0# 181 SAD2132 +5VDOCK 82 G
Ports and Connector Pin-Outs: Dell Inspiron 4100 Pin Signal I/O Definition1 EXK_MSDATA I/O External keyboard/keypad/mouse data2 KBD_DATA I Keyboard da
Ports and Connector Pin-Outs: Dell Inspiron 4100 Pin Signal Definition1 VCC Cable power2 – Data N/A3 +Data N/A4 Ground Cable groundVideo ConnectorUse
Weitere Dokumente für Notebooks Dell Inspiron 4100
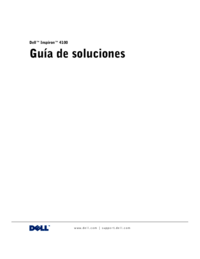







 (49 Seiten)
(49 Seiten) (106 Seiten)
(106 Seiten)

 (134 Seiten)
(134 Seiten)







Kommentare zu diesen Handbüchern