Dell E2414H Monitor Bedienungsanleitung
Stöbern Sie online oder laden Sie Bedienungsanleitung nach Monitore Dell E2414H Monitor herunter. Dell E2414H Monitor Benutzerhandbuch Benutzerhandbuch
- Seite / 33
- Inhaltsverzeichnis
- LESEZEICHEN


- Bedienungsanleitung 1
- Dell E2414H 1
- Dell E2414Hr 1
- Inhalt Inhalt 5 3
- Über Ihren Monitor 4
- Technische Daten des Monitors 6
- Voreingestellte Anzeigemodi 7
- Elektrische Spezifikationen 7
- Physikalische Eigenschaften 7
- Umweltbezogene Eigenschaften 7
- Energieverwaltungsmodi 8
- Pinbelegungen 8
- VGA-Anschluss 8
- Plug-and-Play-Fähigkeit 9
- Leitfaden für die Wartung 9
- Ihren Monitor einrichten 10
- Kabelabdeckung anbringen 11
- Ständer entfernen 11
- Wandmontage (Option) 11
- Monitor bedienen 12
- Menüsystem aufrufen 13
- OSD-Warnmeldungen 19
- Maximale Auflösung einstellen 20
- Neigungswinkel anpassen 20
- Problemlösung 21
- Allgemeine Probleme 22
- Produktspezifische Probleme 24
- WARNUNG: Sicherheitshinweise 25
- Dell kontaktieren 25
- (a) Unter Windows Vista 27
- (b) Unter Windows 28
- (c) Unter Windows 29
- (iii) Unter Windows 31
- (ii) Unter Windows 33
- 7 (iii) Unter Windows 33
Inhaltsverzeichnis
Modellnr.: E2414H/E2414HrRichtlinienmodell: E2414Ht BedienungsanleitungDell E2414HDell E2414Hr
18 Ihren Monitor einrichten Ihren Monitor einrichten 19Ihren Monitor einrichtenStänder anbringenHINWEIS: Der Ständer ist nicht angebracht,
20 Ihren Monitor einrichten Ihren Monitor einrichten 21Kabelabdeckung anbringenStänder entfernenHINWEIS: Damit der LCD-Bildschirm beim Ent
22 Monitor bedienen Monitor bedienen 23Monitor bedienenBedienelemente an der Frontblende verwendenVerwenden Sie zum Anpassen der Eigenscha
24 Monitor bedienen Monitor bedienen 25Taste an der Frontblende Beschreibung1Aufwärts Passen Sie die Optionen im OSD-Menü mit der Aufwärts
26 Monitor bedienen Monitor bedienen 27Auto-AnpassungObwohl Ihr Computer Ihren Monitor beim Start erkennt, optimiert die Funktion Auto-Anp
28 Monitor bedienen Monitor bedienen 29Eingangs-quelleWählen Sie mit dem Eingangsquelle-Menü zwischen den unterschiedlichen Videosignalen
30 Monitor bedienen Monitor bedienen 31Voreinge-stellter ModusErmöglicht Ihnen die Auswahl aus einer Liste voreingestellter Farbmodi. •
32 Monitor bedienen Monitor bedienen 33Anzeigeein-stellungenPassen Sie das Bild über die Anzeigeeinstellungen an.Breitbild-modusStellt das
34 Monitor bedienen Monitor bedienen 35Menüein-stellungenSprache Die Option Sprache dient der Einstellung der OSD-Anzeige auf eine von ach
36 Monitor bedienen Monitor bedienen 37LCD-BehandlungHilft bei der Reduzierung schwacher Geisterbilder. Je nach Schweregrad der Geisterbil
Inhalt 3HINWEIS: Ein Hinweis zeigt wichtige Informationen an, die Ihnen helfen können, ein besseres Verständnis von Ihrem Computer zu erlangen.A
38 Monitor bedienen Monitor bedienen 39Wenn Sie eine beliebige Taste mit Ausnahme der Ein-/Austaste drücken, erscheint je nach ausgewählte
40 Problemlösung Problemlösung 41ProblemlösungACHTUNG: Bevor Sie eines der Verfahren in diesem Abschnitt beginnen, befolgen Sie die Siche
42 Problemlösung Problemlösung 43Allgemeine ProblemeDie folgende Tabelle enthält allgemeine Informationen zu üblichen Monitorproblemen, di
44 Problemlösung Problemlösung 45Dauerhaft leuchtende PixelHelle Punkte auf dem LCD-Bildschirm• Schalten Sie das Gerät aus und wieder ein
46 Problemlösung Problemlösung 47Periodisch auftretende ProblemeMonitorstörun-gen treten nur manchmal auf• Stellen Sie sicher, dass das V
48 Problemlösung Anhang 49Das Bild füllt nicht den gesamten Bildschirm aus.Das Bild kann nicht die ge-samte Bild-schirmhöhe oder -breite a
50 Ihren Monitor einrichten Ihren Monitor einrichten 51Ihren Monitor einrichtenAnzeigeauflösung auf 1920 x 1080 (Maximum) einstellenZur Er
52 Ihren Monitor einrichten Ihren Monitor einrichten 53Wenn Sie einen Desktop-PC, portablen Computer oder eine Grafikkarte haben, der/die
54 Ihren Monitor einrichten Ihren Monitor einrichten 553. Klicken Sie auf Monitore identifizieren. Möglicherweise müssen Sie Ihr System n
56 Ihren Monitor einrichten Ihren Monitor einrichten 57 (c) Unter Windows® 8Verbinden Sie die externen Monitore über ein Videokabel (VGA,
4 Inhalt Inhalt 5Anhang...49WARNUNG: Sicherheitshinweise . . . . . . . . . . . . . . . . . .
58 Ihren Monitor einrichten Ihren Monitor einrichten 59(d) Anzeigestile für mehrere Monitore einstellenNach Einrichtung der externen Monit
60 Ihren Monitor einrichten Ihren Monitor einrichten 61(iii) Unter Windows® 8Diese Anzeigen erweitern: Diese Option wird empfohlen, wenn
62 Ihren Monitor einrichten Ihren Monitor einrichten 63(iii) Unter Windows® 8 Desktop nur anzeigen auf…: Zeigt den Status eines bestimmt
64 Ihren Monitor einrichten Ihren Monitor einrichten 65(ii) Unter Windows® 7 (iii) Unter Windows® 8
6 Über Ihren Monitor Über Ihren Monitor 7Über Ihren Monitor Lieferumfang Ihr Monitor wird mit den nachstehend aufgelisteten Komponenten
8 Über Ihren Monitor Über Ihren Monitor 9• Datenträger mit Software und Dokumentation, der eine Informationsdatei (INF), eine Image Col
10 Über Ihren Monitor Über Ihren Monitor 11Ansicht von der SeiteUnterseite 1 25 53 4UnterseiteNummer Beschreibung Verwendung1. AC-Netzan
12 Über Ihren Monitor Über Ihren Monitor 13Voreingestellte AnzeigemodiAnzeigemodus Horizontale Frequenz (kHz)Vertikale Frequenz (Hz)Pixe
14 Über Ihren Monitor Über Ihren Monitor 15Nicht im BetriebLagerung: 5 % bis 90 % (nicht kondensierend)Transport: 5% bis 90% (nicht kond
16 Über Ihren Monitor Über Ihren Monitor 17DVI-AnschlussPin-Nummer 24-polige Seite des angeschlossenen Signalkabels1 TMDS RX2-2 TMDS RX2
Weitere Dokumente für Monitore Dell E2414H Monitor



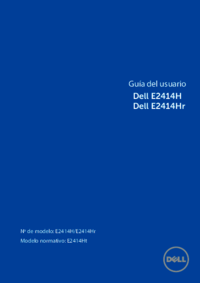





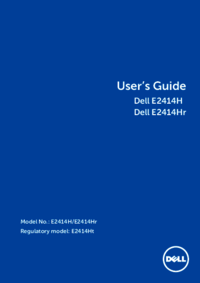


 (29 Seiten)
(29 Seiten)








Kommentare zu diesen Handbüchern