Dell Inspiron 1300 Bedienungsanleitung
Stöbern Sie online oder laden Sie Bedienungsanleitung nach Notebooks Dell Inspiron 1300 herunter. Dell Inspiron 1300 User Manual Benutzerhandbuch
- Seite / 142
- Inhaltsverzeichnis
- LESEZEICHEN



- Owner’s Manual 1
- Notes, Notices, and Cautions 2
- Abbreviations and Acronyms 2
- Contents 3
- 3 Using the Display 4
- 5 Using a Battery 4
- 7 Using ExpressCards 5
- 9 Dell™ QuickSet Features 5
- 10 Solving Problems 6
- 11 Adding and Replacing Parts 7
- 12 Appendix 7
- 8 Contents 8
- Finding Information 9
- 10 Finding Information 10
- A Tour of Your Computer 11
- 12 A Tour of Your Computer 12
- DEVICE STATUS LIGHTS 13
- Left Side View 14
- directly to a 15
- Right Side View 16
- Back View 17
- Bottom View 18
- Setting Up Your Computer 19
- Setting Up Your Computer 21 21
- Setting Up a Printer 22
- Printer Cable 23
- Connecting a USB Printer 23
- Power Protection Devices 24
- Using the Display 25
- Setting Display Resolution 26
- Numeric Keypad 27
- Key Combinations 28
- Speaker Functions 29
- Microsoft 29
- Windows 29
- Logo Key Functions 29
- Touch Pad 30
- Using a Battery 31
- Checking the Battery Charge 32
- Conserving Battery Power 32
- Power Management Modes 33
- Power Management Wizard 34
- Power Options Properties 36
- Charging the Battery 37
- Replacing the Battery 38
- Storing a Battery 39
- 40 Using a Battery 40
- Playing a CD or DVD 41
- Adjusting the Volume 42
- Adjusting the Picture 43
- Copying CDs and DVDs 43
- Using Blank CDs and DVDs 44
- Helpful Tips 45
- Using ExpressCards 47
- Network Setup Wizard 49
- Determining Your Network Type 50
- Dell™ QuickSet Features 53
- 54 Dell™ QuickSet Features 54
- Solving Problems 55
- Dell Diagnostics Main Menu 56
- Drive Problems 58
- Hard drive problems 59
- Error Messages 60
- Keyboard Problems 64
- Lockups and Software Problems 65
- Memory Problems 66
- Network Problems 67
- ExpressCard Problems 67
- Power Problems 67
- Printer Problems 68
- Scanner Problems 69
- Sound and Speaker Problems 69
- Touch Pad or Mouse Problems 70
- Video and Display Problems 71
- What Is a Driver? 72
- Identifying Drivers 72
- Windows XP 73
- Solving Problems 75 75
- Using Microsoft 76
- Windows XP System Restore 76
- Enabling System Restore 77
- Removing Dell PC Restore 78
- Using the Operating System CD 79
- 80 Solving Problems 80
- Adding and Replacing Parts 81
- Hard Drive 83
- CD/DVD Drive 85
- Wireless Mini PCI Card 90
- Adding and Replacing Parts 93 93
- Hinge Cover 94
- Keyboard 95
- Appendix 97
- 98 Appendix 98
- 100 Appendix 100
- 102 Appendix 102
- Overview 103
- System Setup Screen 103
- Commonly Used Options 103
- Changing the Boot Sequence 104
- Travelling With Your Computer 105
- Travelling by Air 106
- Cleaning Your Computer 107
- FCC Notices (U.S. Only) 108
- Macrovision Product Notice 109
- Contacting Dell 110
- 112 Appendix 112
- 114 Appendix 114
- 116 Appendix 116
- 118 Appendix 118
- 120 Appendix 120
- 122 Appendix 122
- 124 Appendix 124
- 126 Appendix 126
- TV, Printers, and 126
- Projectors 126
- Glossary 127
- 128 Glossary 128
- 130 Glossary 130
- 132 Glossary 132
- 134 Glossary 134
- 136 Glossary 136
- Index 137 137
- 138 Index 138
- Index 139 139
- 140 Index 140
- Index 141 141
- 142 Index 142
Inhaltsverzeichnis
www.dell.com | support.dell.comDell™ Inspiron™ 1300/B120/B130Owner’s ManualModel PP21Lbook.book Page 1 Thursday, September 22, 2005 8:08 AM
10 Finding Information• Solutions — Troubleshooting hints and tips, articles from technicians, and online courses, frequently asked questions• Communi
100 AppendixPixel pitch:15.4-inch0.2588 mm14.1-inch0.237 mmControls brightness can be controlled through keyboard shortcutsKeyboardNumber of keys 87 (
Appendix 101Charge time (approximate):Computer off3 hoursOperating time Battery operating time varies depending on operating conditions and can be sig
102 AppendixPhysicalHeight 35.9 mm (1.41 inches) Width 356 mm (14 inches)Depth 265.5 mm (10.5 inches)Weight (with 6-cell battery):Configurable to less
Appendix 103Using the System Setup ProgramOverview NOTE: Your operating system may automatically configure most of the options available in system se
104 AppendixChanging the Boot SequenceThe boot sequence, or boot order, tells the computer where to look to find the software needed to start the oper
Appendix 105Travelling With Your ComputerIdentifying Your Computer• Attach a name tag or business card to the computer.• Write down your Service Tag a
106 Appendix• If you are travelling internationally, carry proof of ownership—or of your right to use the computer if it is company-owned—to speed you
Appendix 107Cleaning Your Computer CAUTION: Before you begin any of the procedures in this section, follow the safety instructions located in the Pro
108 AppendixFCC Notices (U.S. Only)FCC Class BThis equipment generates, uses, and can radiate radio frequency energy and, if not installed and used in
Appendix 109Macrovision Product NoticeThis product incorporates copyright protection technology that is protected by U.S. patents and other intellectu
A Tour of Your Computer 11A Tour of Your ComputerFront View1 display latch release 5 touch pad 9 keyboard2 display latches (2) 6 touch pad buttons 10
110 AppendixContacting DellTo contact Dell electronically, you can access the following websites:• www.dell.com•support.dell.com (technical support)•p
Appendix 111Australia (Sydney)International Access Code: 0011Country Code: 61City Code: 2E-mail (Australia): [email protected] Customer C
112 AppendixBelgium (Brussels)International Access Code: 00Country Code: 32City Code: 2Website: support.euro.dell.comE-mail for French-speaking Custom
Appendix 113Cayman Islands General Support1-800-805-7541Chile (Santiago)Country Code: 56City Code: 2Sales, Customer Support, and Technical Supporttoll
114 AppendixColombia General Support980-9-15-3978Costa Rica General Support0800-012-0435Czech Republic (Prague)International Access Code: 00Country Co
Appendix 115France (Paris) (Montpellier)International Access Code: 00Country Code: 33City Codes: (1) (4)Website: support.euro.dell.comE-mail: support.
116 AppendixGreeceInternational Access Code: 00Country Code: 30Website: support.euro.dell.comE-mail: support.euro.dell.com/gr/en/emaildell/Technical S
Appendix 117Ireland (Cherrywood)International Access Code: 16Country Code: 353City Code: 1Website: support.euro.dell.comE-mail: dell_direct_support@de
118 AppendixJapan (Kawasaki)International Access Code: 001Country Code: 81City Code: 44Website: support.jp.dell.comTechnical Support (servers)toll-fre
Appendix 119Latin America Customer Technical Support (Austin, Texas, U.S.A.)512 728-4093Customer Service (Austin, Texas, U.S.A.)512 728-3619Fax (Techn
12 A Tour of Your ComputerDISPLAY LATCH RELEASE — Slide to release the display latches and open the display.DISPLAY LATCHES — Keeps the display closed
120 AppendixMexicoInternational Access Code: 00Country Code: 52Customer Technical Support001-877-384-8979or 001-877-269-3383Sales50-81-8800or 01-800-8
Appendix 121New ZealandInternational Access Code: 00Country Code: 64E-mail (New Zealand): [email protected] Customer Care (Australia and
122 AppendixPortugalInternational Access Code: 00Country Code: 351Website: support.euro.dell.comE-mail: support.euro.dell.com/pt/en/emaildell/Technica
Appendix 123South Africa (Johannesburg)International Access Code:09/091Country Code: 27City Code: 11Website: support.euro.dell.comE-mail: dell_za_supp
124 AppendixSweden (Upplands Vasby)International Access Code: 00Country Code: 46City Code: 8Website: support.euro.dell.comE-mail: support.euro.dell.co
Appendix 125ThailandInternational Access Code: 001Country Code: 66Website: support.ap.dell.comTechnical Support (OptiPlex, Latitude, and Dell Precisio
126 AppendixU.S.A. (Austin, Texas)International Access Code: 011Country Code: 1Automated Order-Status Servicetoll-free: 1-800-433-9014AutoTech (portab
Glossary 127GlossaryTerms in this Glossary are provided for informational purposes only and may or may not describe features included with your partic
128 Glossarybus — A communication pathway between the components in your computer.bus speed — The speed, given in MHz, that indicates how fast a bus c
Glossary 129DIN connector — A round, six-pin connector that conforms to DIN (Deutsche Industrie-Norm) standards; it is typically used to connect PS/2
A Tour of Your Computer 13DEVICE STATUS LIGHTSIf the computer is connected to an electrical outlet, the light operates as follows:• Solid green: The
130 Glossaryexpanding the capabilities of the computer. Examples include video, modem, and sound cards.expansion slot — A connector on the system boar
Glossary 131HTML — hypertext markup language — A set of codes inserted into an Internet web page intended for display on an Internet browser.HTTP — hy
132 GlossaryLPT — line print terminal — The designation for a parallel connection to a printer or other parallel device. MMb — megabit — A measurement
Glossary 133Ooptical drive — A drive that uses optical technology to read or write data from CDs, DVDs, or DVD+RWs. Example of optical drives include
134 Glossaryread-only — Data and/or files you can view but cannot edit or delete. A file can have read-only status if:• It resides on a physically wri
Glossary 135surge protectors — Prevent voltage spikes, such as those that may occur during an electrical storm, from entering the computer through the
136 GlossaryVvideo controller — The circuitry on a video card or on the system board (in computers with an integrated video controller) that provides
Index 137IndexAaudio connectors, 15audio. See soundBbatterycharging, 37checking the charge, 32description, 18low-battery warning, 32low-charge warning
138 Index138 Indexdrivers, 72about, 72identifying, 72reinstalling, 73Drivers and Utilities CD, 74drivesproblems, 58See hard driveDVD driveproblems, 58
Index 139module bayswapping devices, 85monitorproblems, 71switching the video image, 25NnetworkNetwork Setup Wizard, 49problems, 67setting up, 49netwo
14 A Tour of Your ComputerLeft Side ViewMODEM CONNECTOR (RJ-11) NOTICE: The network connector is slightly larger than the modem connector. To avoid da
140 Index140 Indexscreen. See monitorsecurity cable slotdescription, 16Service Tag, 9softwareconflicts, 75problems, 65-66soundproblems, 69volume, 69sp
Index 141wirelessturning activity on and off, 53wizardsFiles and Settings Transfer Wizard, 20Network Setup Wizard, 49Program Compatibility Wizard, 65b
142 Index142 Indexbook.book Page 142 Thursday, September 22, 2005 8:08 AM
A Tour of Your Computer 15NETWORK CONNECTOR (RJ-45)VIDEO CONNECTORUSB CONNECTORSAUDIO CONNECTORSEXPRESSCARD SLOT — Supports one ExpressCard. The compu
16 A Tour of Your ComputerRight Side ViewOPTICAL DRIVE — You can install devices such as a DVD drive or other optical drive in the optical drive bay.
A Tour of Your Computer 17Back ViewAC ADAPTER CONNECTOR —ATTACHES AN AC ADAPTER TO THE COMPUTER.The AC adapter converts AC power to the DC power requi
18 A Tour of Your ComputerBottom ViewMEMORY MODULE/MINI PCI COVER — Covers the compartment that contains the memory module(s) and Mini PCI card. For m
Setting Up Your Computer 19Setting Up Your ComputerConnecting to the Internet NOTE: ISPs and ISP offerings vary by country.To connect to the Internet
Notes, Notices, and Cautions NOTE: A NOTE indicates important information that helps you make better use of your computer. NOTICE: A NOTICE indicates
20 Setting Up Your Computer• If you have already obtained setup information from your ISP but you did not receive a setup CD, click Set up my connecti
Setting Up Your Computer 21To prepare the new computer for the file transfer:1Start the Files and Settings Transfer Wizard. 2When the Files and Settin
22 Setting Up Your Computer4On the Which computer is this? screen, click New Computer and click Next.5On the Do you have a Windows XP CD? screen, clic
Setting Up Your Computer 23See the documentation that came with the printer for setup information, including how to:• Obtain and install updated drive
24 Setting Up Your Computer3Turn on the printer and then turn on the computer. If the Add New Hardware Wizard window appears, click Cancel.4Install th
Using the Display 25Using the DisplayAdjusting BrightnessWhen a Dell™ computer is running on battery power, you can conserve power by setting the brig
26 Using the DisplaySetting Display ResolutionTo display a program at a specific resolution, both the graphics card and the display must support the p
Using the Keyboard and Touch Pad 27Using the Keyboard and Touch PadNumeric KeypadThe numeric keypad functions like the numeric keypad on an external k
28 Using the Keyboard and Touch PadKey CombinationsSystem FunctionsCD or DVD TrayDisplay FunctionsRadios (Including Wireless Networking)Power Manageme
Using the Keyboard and Touch Pad 29Speaker FunctionsMicrosoft® Windows® Logo Key FunctionsTo adjust keyboard operation, such as the character repeat r
Contents 3ContentsFinding Information . . . . . . . . . . . . . . . . . . . . . . . . . . . . . . . . 91 A Tour of Your ComputerFront View . . . . .
30 Using the Keyboard and Touch PadTouch PadThe touch pad detects the pressure and movement of your finger to allow you to move the cursor on the disp
Using a Battery 31Using a BatteryBattery Performance NOTE: For information about the Dell warranty for your computer, see the Product Information Gui
32 Using a BatteryChecking the Battery ChargeThe Dell QuickSet Battery Meter, the Microsoft Windows Power Meter window and icon, and the low-battery
Using a Battery 33• Use the Power Management Wizard to select options to optimize your computer’s power usage. These options can also be set to change
34 Using a Battery• Depending on how you set the power management options on the Advanced tab in the Power Options Properties window, use one of the f
Using a Battery 35– Enter hibernate mode.– Shut down Microsoft Windows and turn off the computer.– Prompt a user for an action (Ask me what to do).• S
36 Using a BatterySetting Battery Alarms and ActionsThis screen allows you to enable the low-battery and critical-battery alarms and to change setting
Using a Battery 37Power Meter TabThe Power Meter tab displays the current power source and amount of battery charge remaining.Advanced TabThe Advanced
38 Using a BatteryThe battery is too hot to start charging if the light flashes alternately green and orange. Disconnect the computer from the elect
Using a Battery 39Storing a BatteryRemove the battery when you store your computer for an extended period of time. A battery discharges during prolong
4 Contents3 Using the DisplayAdjusting Brightness. . . . . . . . . . . . . . . . . . . . . . . . . . . . . . . 25Switching the Video Image . . . . .
40 Using a Batterybook.book Page 40 Thursday, September 22, 2005 8:08 AM
Using CDs, DVDs, and Other Multimedia 41Using CDs, DVDs, and Other MultimediaPlaying a CD or DVD NOTICE: Do not press down on the CD or DVD tray when
42 Using CDs, DVDs, and Other MultimediaTo format CDs for storing data, to create music CDs, or to copy CDs, see the CD software that came with your c
Using CDs, DVDs, and Other Multimedia 43Adjusting the PictureIf an error message notifies you that the current resolution and color depth are using to
44 Using CDs, DVDs, and Other Multimedia3To copy the CD or DVD:•If you have one CD or DVD drive, ensure that the settings are correct and click the Di
Using CDs, DVDs, and Other Multimedia 45Helpful Tips• Use Microsoft® Windows® Explorer to drag and drop files to a CD-R or CD-RW only after you start
46 Using CDs, DVDs, and Other Multimediabook.book Page 46 Thursday, September 22, 2005 8:08 AM
Using ExpressCards 47Using ExpressCardsExpressCard TypesFor information on supported ExpressCards, see “Specifications.” NOTE: An ExpressCard is not
48 Using ExpressCardsThe computer recognizes the ExpressCard and automatically loads the appropriate device driver. If the configuration program tells
Setting Up a Home and Office Network 49Setting Up a Home and Office NetworkConnecting to a Network AdapterBefore you connect your computer to a networ
Contents 56 Using CDs, DVDs, and Other MultimediaPlaying a CD or DVD . . . . . . . . . . . . . . . . . . . . . . . . . . . . . . . 41Adjusting the V
50 Setting Up a Home and Office Network2On the Network Setup Wizard welcome screen, click Next.3Click Checklist for creating a network. NOTE: Selecti
Setting Up a Home and Office Network 511Click either the pop-up or the network icon to configure your computer for one of the available wireless netwo
52 Setting Up a Home and Office Networkbook.book Page 52 Thursday, September 22, 2005 8:08 AM
Dell™ QuickSet Features 53Dell™ QuickSet Features NOTE: This feature may not be available on your computer.Dell QuickSet is activated from the icon
54 Dell™ QuickSet Featuresbook.book Page 54 Thursday, September 22, 2005 8:08 AM
Solving Problems 55Solving ProblemsDell Diagnostics CAUTION: Before you begin any of the procedures in this section, follow the safety instructions i
56 Solving ProblemsThe computer runs the Pre-boot System Assessment, a series of initial tests of your system board, keyboard, hard drive, and display
Solving Problems 572If a problem is encountered during a test, a message appears with an error code and a description of the problem. Write down the e
58 Solving Problems5When the tests are complete, close the test screen to return to the Main Menu screen. To exit the Dell Diagnostics and restart the
Solving Problems 59IF YOU HEAR AN UNFAMILIAR SCRAPING OR GRINDING SOUND —• Ensure that the sound is not caused by the program that is running.• Ensur
6 Contents10 Solving ProblemsDell Diagnostics . . . . . . . . . . . . . . . . . . . . . . . . . . . . . . . . . 55Drive Problems. . . . . . . . . .
60 Solving ProblemsRUN THE MODEM HELPER DIAGNOSTICS —Click the Start button, point to All Programs and then click Modem Helper. Follow the instruction
Solving Problems 61DECREASING AVAILABLE MEMORY — One or more memory modules may be faulty or improperly seated. Reinstall the memory modules and, if n
62 Solving ProblemsINVALID CONFIGURATION INFORMATION-PLEASE RUN SYST E M SETUP PROGRAM — The system configuration information does not match the hard
Solving Problems 63OPERATING SYSTEM NOT FOUND — Reinstall the hard drive (see "Hard Drive" on page 83). If the problem persists, see “Contac
64 Solving ProblemsKeyboard Problems CAUTION: Before you begin any of the procedures in this section, follow the safety instructions in the Product I
Solving Problems 65Lockups and Software Problems CAUTION: Before you begin any of the procedures in this section, follow the safety instructions in t
66 Solving ProblemsOther software problemsCHECK THE SOFTWARE DOCUMENTATION OR CONTACT THE SOFTWARE MANUFACTURER FOR TROUBLESHOOTING INFORMATION —• E
Solving Problems 67Network Problems CAUTION: Before you begin any of the procedures in this section, follow the safety instructions in the Product In
68 Solving ProblemsCHECK THE BATTERY STATUS LIGHT — If the battery status light flashes orange or is a steady orange the battery charge is low or dep
Solving Problems 69VERIFY THAT THE PRINTER IS RECOGNIZED BY WINDOWS —1Click the Start button, click Control Panel, and then click Printers and Other H
Contents 7Video and Display Problems. . . . . . . . . . . . . . . . . . . . . . . . . . . 71If the display is blank . . . . . . . . . . . . . . . .
70 Solving ProblemsADJUST THE VOLUME USING KEYBOARD SHORTCUTS —Press <Fn><End> to disable (mute) or re-enable the integrated speakers.REIN
Solving Problems 71TO VERIFY THAT THE PROBLEM IS WITH THE MOUSE, CHECK THE TOUCH PAD —1Shut down the computer.2Disconnect the mouse.3Turn on the comp
72 Solving ProblemsADJUST THE WINDOWS DISPLAY SETTINGS —1Click the Start button and then click Control Panel.2Click Appearance and Themes.3Click the a
Solving Problems 73Windows XP1Click the Start button and click Control Panel.2Under Pick a Category, click Performance and Maintenance.3Click System.4
74 Solving ProblemsUsing the Drivers and Utilities CD NOTE: The Drivers and Utilities CD may not ship with your computer.If using Device Driver Rollb
Solving Problems 754Double-click the type of device for which you are installing the driver (for example, Modems or Infrared devices).5Double-click th
76 Solving ProblemsUsing Microsoft Windows XP System RestoreThe Microsoft Windows XP operating system provides System Restore to allow you to return y
Solving Problems 77Undoing the Last System Restore NOTICE: Before you undo the last system restore, save and close all open files and exit any open p
78 Solving Problems5When prompted, click Finish to reboot the computer. NOTE: Do not manually shut down the computer. Click Finish and let the comput
Solving Problems 79Using the Operating System CDBefore You BeginIf you are considering reinstalling the Windows XP operating system to correct a probl
8 ContentsSystem Setup Screen . . . . . . . . . . . . . . . . . . . . . . . . . . . 103Commonly Used Options . . . . . . . . . . . . . . . . . . . .
80 Solving Problemsbook.book Page 80 Thursday, September 22, 2005 8:08 AM
Adding and Replacing Parts 81Adding and Replacing PartsBefore You BeginThis chapter provides procedures for removing and installing the components in
82 Adding and Replacing Parts CAUTION: Before you begin any of the procedures in this section, follow the safety instructions in the Product Informati
Adding and Replacing Parts 836Press the power button to ground the system board. 7Remove any installed ExpressCards from the ExpressCard slot. See “Re
84 Adding and Replacing Parts NOTICE: When the hard drive is not in the computer, store it in protective antistatic packaging. See "Protecting A
Adding and Replacing Parts 85Returning a Hard Drive to DellReturn your old hard drive to Dell in its original or comparable foam packaging. Otherwise,
86 Adding and Replacing Parts6To replace the device, push the new device straight into the media bay until it clicks.7Replace the security device scre
Adding and Replacing Parts 87The computer has two memory slots, DIMM A and DIMM B, both located on the bottom of the computer under the memory module/
88 Adding and Replacing Parts NOTICE: If you need to install memory modules in two connectors, install a memory module in the connector labeled “DIMM
Adding and Replacing Parts 896Replace the memory module/Mini PCI cover and tighten the screws. NOTICE: If the cover is difficult to close, remove the
Finding Information 9Finding Information NOTE: Some features or media may be optional and may not ship with your computer. Some features or media may
90 Adding and Replacing PartsWireless Mini PCI Card If you ordered a Mini PCI card with your computer, the card is already installed. CAUTION: Before
Adding and Replacing Parts 91bRelease the Mini PCI card by spreading the metal securing tabs until the card pops up slightly.cLift the Mini PCI card o
92 Adding and Replacing Parts4Install the replacement Mini PCI card: NOTICE: To avoid damaging the Mini PCI card, ensure that the antenna cable is no
Adding and Replacing Parts 93bConnect the antenna cable to the Mini PCI card. Ensure that the cable snaps onto the primary connector on the Mini PCI c
94 Adding and Replacing Parts5Replace the memory module/Mini PCI cover and tighten the screws. NOTICE: If the cover is difficult to close, remove the
Adding and Replacing Parts 953Turn the computer right-side up, and then open the display all the way (180 degrees) so that it rests on your work surfa
96 Adding and Replacing Parts3Remove the two screws at the top of the keyboard. NOTICE: The keycaps on the keyboard are fragile, easily dislodged, an
Appendix 97AppendixSpecificationsProcessorProcessor type Intel® Pentium® M or Intel Celeron® ML2 cache 2 MB (Pentium)1 MB (Celeron)External bus freque
98 AppendixMemory type 1.8-V SODIMM DDR-2Minimum memory 256 MBMaximum memory 2 GBPorts and ConnectorsAudio microphone connector, stereo headphone/spea
Appendix 99AudioAudio type HDA busAudio controller STAC9200Stereo conversion 18- or 24-bit (analog-to-digital and digital-to-analog)Interfaces:Interna
Weitere Dokumente für Notebooks Dell Inspiron 1300
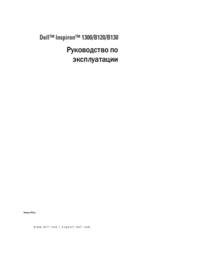




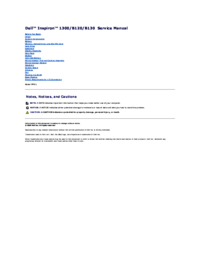

 (4 Seiten)
(4 Seiten)







Kommentare zu diesen Handbüchern