Dell Inspiron 11 3148 Bedienungsanleitung
Stöbern Sie online oder laden Sie Bedienungsanleitung nach Notebooks Dell Inspiron 11 3148 herunter. Dell Inspiron 11 3148 Manuel d'utilisation Benutzerhandbuch
- Seite / 102
- Inhaltsverzeichnis
- LESEZEICHEN
- Mon Dell et moi 1
- Table des matières 3
- Table des matières 4
- Ports et connecteurs 59 7
- Logiciel et applications 65 7
- Dépannage 85 9
- Références 94 10
- Conseils de migration 98 11
- Conseils d’ergonomie 99 11
- Dell et l’environnement 101 11
- Fonctions Windows 8.1 12
- Accès au bureau 13
- Applications 14
- Plus d'informations 15
- Configuration de votre 16
- Configuration audio 18
- Configuration de la Webcam 22
- Configuration de Bluetooth 22
- À propos de votre ordinateur 23
- BATTERIE 24
- Pile bouton 24
- Pavé tactile 25
- Caméra 3D 26
- Affichage sans fil 26
- Clavier physique 27
- Clavier virtuel 28
- Périphérique de stockage 30
- Périphérique de stockage 32
- Module de mémoire 33
- Carte système 34
- Jeu de puces 35
- Processeur 35
- Ventilateur de l’ordinateur 36
- Dissipateur de chaleur 36
- Pâte thermoconductible 36
- Carte vidéo 37
- Tuners TV 38
- Haut-parleurs 39
- Réseau LAN 40
- Réseau local sans fil (WLAN) 41
- Carte réseau (NIC) 42
- Bluetooth 43
- Communications NFC 43
- Utilisation de l’ordinateur 44
- Utilisation du clavier 46
- Personnalisation du clavier 48
- Utilisation du pavé tactile 50
- Gestes sur le pavé tactile 51
- Gestes sur l’écran tactile 54
- Utilisation de Bluetooth 57
- Utilisation de la Webcam 58
- Ports et connecteurs 59
- Ports USB 60
- Normes USB 61
- VGA (Visual Graphics Array) 62
- DisplayPort 62
- Avantages de DisplayPort 63
- Avantages de HDMI 63
- Mini HDMI 63
- Micro HDMI 64
- Logiciel et applications 65
- My Dell Downloads 66
- (MestéléchargementsDell) 66
- Accès à My Dell: 67
- PC CheckUp 67
- Solution Station 68
- Quickset 69
- Applications 3D NVIDIA 70
- DellConnect 72
- Dell Backup and Recovery 74
- Dell DataSafe Local Backup 76
- Restauration du système 81
- Windows 7 82
- Dépannage 85
- PSA étendu 86
- Diagnostics 88
- Codes sonores 89
- Entrer dans le programme de 90
- Retrait de la batterie CMOS 91
- Utilisation du menu Démarrage 92
- Obtention d’aide et 93
- Références 94
- Conseils de migration 98
- Conseils d’ergonomie 99
- Conseils d’ergonomie 100
- Dell et l’environnement 101
- Politique de conformité aux 102
Inhaltsverzeichnis
Mon Dell et moi © 2014 Dell Inc.
10 Table des matièresPSA étendu 86Test BIST (Built In Self Test - Autotest intégré) de l’écran LCD 87Démarrage du test BIST (Built In Self Tes
100 Conseils d’ergonomie•Variez les activités. Essayez d’organiser votre travail pour ne pas avoir à utiliser le clavier pendant de longues pério
Dell et l’environnement 101Dell et l’environnementLa protection de l’environnement n’est pas une question de limitation, mais de possibilité. Il
102 Politique de conformité aux réglementationsParticipez au programme Plant a Tree (Planterunarbre)Dell a créé le programme Plant a Tree pour
Table des matières 11Conseils de migration 98Migration d’un système d’exploitation Windows vers une version plus récente 98Conseils d’ergonom
12 ConnexionFonctions Windows 8.1ConnexionVous pouvez vous connecter à Windows 8.1 en utilisant un compte Microsoft ou un compte local.Compte Micr
Accès au bureau 132. Dans l'écran de connexion, connectez-vous à l'ordinateur en utilisant la méthode de votre choix.REMARQUE : pour u
14 Écran de démarrage et mosaïquesRechercherPermet de rechercher des applications, des paramètres et des fichiers sur l'ordinateur et sur I
Plus d'informations 15Fermeture d'une application•Si vous utilisez un écran tactile, faites glisser l'application vers le bas de
16 Configuration de votre ordinateurConfiguration de votre ordinateurLa procédure de configuration dépend de votre ordinateur. Pour les instruct
Configuration de votre ordinateur 174. Saisissez le mot de passe si vous y êtes invité.5. Saisissez le mot de passe du réseau si vous y êtes inv
18 Configuration de votre ordinateurConfiguration audioLes ordinateurs portables et les tablettes Dell sont dotés de haut-parleurs intégrés qui
Configuration de votre ordinateur 19Windows 71. Cliquez sur Démarrer , entrez Sound dans la zone de recherche et appuyez sur <Entrée>. Dan
REMARQUE : une REMARQUE indique des informations importantes qui vous aident à mieux utiliser l'ordinateur.PRÉCAUTION : une PRÉCAUTION indique un
20 Configuration de votre ordinateurConnexion de haut-parleurs 7.11 Connecteur audio arrière sur l'ordinateur6 Canal de sortie Surround cen
Configuration de votre ordinateur 21Configuration de l’imprimante Vous pouvez connecter une imprimante à l’ordinateur à l’aide de l’interface US
22 Configuration de votre ordinateurConfiguration de la WebcamWebcam intégréeLa Webcam intégrée se trouve sur l’écran de l’ordinateur portable o
Bloc d’alimentation 23À propos de votre ordinateurBloc d’alimentationDes blocs d’alimentation alimentent les ordinateurs portables et certains o
24 BATTERIEBATTERIELes batteries sont classifiées principalement selon leur puissance nominale, telles que 45WHr, 65WHr, etc. La batterie permet
Pavé tactile 25Pavé tactileUn pavé tactile est disponible sur la plupart des ordinateurs portables et fournit la fonctionnalité d’une souris. Il
26 ClavierCaméra 3DLa caméra 3D vous permet de saisir et de produire des images tri-dimensionnelles, ce qui rend possible la perception des distan
Clavier 27•touches de contrôle, telle que <Ctrl>, <Alt>, <Échap>, et les touchesWindows•touches de raccourci pour exécuter de
28 ClavierRétro-éclairage du clavierLe rétro-éclairage de certains claviers physiques illumine les symboles situés sur les touches, ce qui permet
Numéro de service et code de service express 29Sans filLes claviers sans fil utilisent une fréquence radio (FR) ou Bluetooth (BT) pour se connec
Table des matières 3Table des matièresFonctions Windows 8.1 12Connexion 12Compte Microsoft 12Compte local 12Verrouillage et déverrouillage de
30 Périphérique de stockageProgramme de configuration BIOS1. Mettez votre ordinateur sous tension (ou redémarrez-le).2. Lorsque le logo DELL s’a
Périphérique de stockage 31•unités flash•disques durs externesUnités et disques optiquesL’ordinateur peut éventuellement prendre en charge un
32 Périphérique de stockageCarte MMC+ (MultiMedia Card plus) Carte MMC (Multi Media Card) MobileRS MMCExtreme Digital (xD) Memory Stick XC (MSXC
Module de mémoire 33Module de mémoireUn module de mémoire stocke temporairement les données dont a besoin l’ordinateur pour exécuter les tâches.
34 Carte systèmeCarte systèmeUne carte système est la partie centrale d’un ordinateur. Tous les autres périphériques se connectent à la carte syst
Jeu de puces 35Jeu de pucesLe jeu de puces contrôle les composants de la carte système et permet aux composants d’intercommuniquer. Généralement
36 Ventilateur de l’ordinateurVentilateur de l’ordinateurLe ventilateur d’un ordinateur refroidit ses composants internes en rejetant l’air chau
Carte vidéo 37Carte vidéoLes cartes vidéo traitent les données graphiques et envoient la sortie vidéo à un périphérique d’affichage, tel qu’un é
38 Tuners TVTuners TVVous pouvez utiliser un tuner TV pour regarder la télévision sur votre ordinateur. Des tuners TV sont disponibles pour les or
Haut-parleurs 39Haut-parleursLes ordinateurs portables et les tablettes sont dotés de haut-parleurs intégrés pour la sortie audio. Les ordinateurs
4 Table des matièresWebcam externe 22Configuration de Bluetooth 22À propos de votre ordinateur 23Bloc d’alimentation 23BATTERIE 24Pile bouto
40 WebcamWebcamUne Webcam permet de capturer des vidéos et des photos et peut également être utilisée pour les appels vidéo. Votre écran peut comp
Réseau 41Réseau local sans fil (WLAN)Les périphériques se connectent sans fil et couvrent une zone relativement restreinte, généralement l’intérie
42 Réseau•Modem commuté : périphériques électroniques qui convertissent les signaux téléphoniques analogiques en signaux numériques que l’ordinat
Réseau 43Carte WWAN (Wireless Wide Area Network)Les contrôleurs WWAN (Wireless Wide Area Network) fournissent une connectivité sans fil via la tec
44 Chargement de la batterieUtilisation de l’ordinateurChargement de la batterieConnectez le bloc d’alimentation à l’ordinateur ou la tablette p
Utilisation du clavier 45<Fn> et touche de directionBasDiminue la luminosité sur l'écran intégré uniquement (pas sur l'écran ex
46 Utilisation du clavier<Maj><Suppression> Suppression de l'élément sélectionné sans l'envoyer vers la corbeille.PRÉCAUTI
Utilisation du clavier 47Raccourcis clavier : Windows 8.1/Windows RTCe tableau indique certains raccourcis clavier spécifiques à Windows 8.1 et
48 Utilisation du clavierTouche Windows, <Ctrl> et<Tab>Passage d'une application ouverte à l'autre (sauf les applications
Utilisation du clavier 49Windows 71. Cliquez sur Démarrer → Panneau de configuration.2. Si le Panneau de configuration s’ache par Catégorie, cliq
Table des matières 5Module de mémoire 33Carte système 34Jeu de puces 35Processeur 35Ventilateur de l’ordinateur 36Pâte thermoconductible 36
50 Utilisation du pavé tactileUtilisation du pavé numérique d’un ordinateur portable1 Pavé numériqueL’ordinateur portable peut être doté d’un pa
Utilisation du pavé tactile 51Gestes sur le pavé tactileREMARQUE : certains gestes sur le pavé tactile peuvent ne pas être pris en charge par l’
52 Utilisation du pavé tactileDéfilement circulaire Haut/Bas : permet d'effectuer un défilement vers le haut/bas.Dans la zone de défilement
Utilisation du pavé tactile 53Zoom avec deux doigts : permet d'effectuer un zoom avant ou arrière avec deux doigtsPlacez deux doigts sur le
54 Utilisation de l’écran tactileLancement rapidePermet d’ouvrir vos applications favorites. Touchez l'écran tactile avec trois doigts pour
Utilisation de l’écran tactile 55ZoomPlacez deux doigts sur l'écran tactile et écartez-les pour effectuer un zoom avant.Placez deux doigts
56 Utilisation de l’écran tactileRotationRotation dans le sens des aiguilles d'une montre: maintenez un doigt ou le pouce en place et dépl
Utilisation de Bluetooth 57Utilisation de BluetoothVous pouvez connecter (coupler) des périphériques Bluetooth, tels que des souris, un clavier,
58 Utilisation de la WebcamUtilisation de la WebcamSi l’ordinateur ou l’écran disposer d’une Webcam intégrée, les pilotes sont installés et conf
Audio 59Ports et connecteursAudioLes connecteurs audio permettent de connecter des haut-parleurs, un casque, des systèmes audio, des amplificateur
6 Table des matièresUtilisation de l’ordinateur 44Chargement de la batterie 44Utilisation du clavier 44Raccourcis clavier 44Raccourcis clavi
60 AudioPort audio Surround : connecte les haut-parleurs gauche/droite.Port RCA S/PDIF : transmet les informations audio numériques sans conversio
eSATA 61USB sous tension : un USB sous tension utilise un connecteur plus complexe qu’un USB standard. Il comporte essentiellement deux connecteur
62 VGA (Visual Graphics Array)VGA (Visual Graphics Array)Visual Graphics Array (VGA) permet les connexions à des écrans, des projecteurs, etc.Vo
HDMI 63Avantages de DisplayPort•Prend en charge les hautes fréquences de actualisation et la hauterésolution•Prend en charge la transmission 3D
64 S/PDIFMicro HDMIMicro High Definition Multimedia Interface (HDMI) fournit une connexion numérique entre votre ordinateur et des périphériques p
Computrace 65Logiciel et applicationsComputraceComputrace permet de suivre les ordinateurs lorsqu’ils changent de mains ou sont déplacés dans une
66 My Dell Downloads (MestéléchargementsDell)Activation de Computrace1. Mettez votre ordinateur sous tension (ou redémarrez-le). 2. Quand le l
My Dell 67Pour vous enregistrer sur My Dell Downloads et utiliser ce site :1. Accédez à smartsource.dell.com/web.2. Suivez les instructions qui
68 Solution Station - Informations système détaillées — Affichez des informations détaillées sur les configurations matérielles et du système d’ex
Quickset 69Offres Solution StationType OffresGarantie et maintenance permanenteExtension de la garantie ou du contrat de serviceDell Tech Concierg
Table des matières 7Ports et connecteurs 59Audio 59Types de ports audio 59USB 60Ports USB 60eSATA 61VGA (Visual Graphics Array) 62DVI (Digit
70 Applications 3D NVIDIAInstallation de QuicksetQuickset est préinstallé sur les nouveaux ordinateurs Dell. Si vous devez le réinstaller, téléc
Applications 3D NVIDIA 71Raccourcis clavierLes raccourcis clavier suivants, entre autres, sont disponibles pour les jeux3D :Touches Description
72 DellConnectDellConnectDellConnect est un outil en ligne qui permet à un agent Dell d’accéder à l’ordinateur (sous votre contrôle) pour établir
Options de restauration système 73Restauration de votre système d’exploitationOptions de restauration systèmeVous pouvez restaurer le système d’
74 Dell Backup and RecoveryDell Backup and RecoveryREMARQUE : l’option Dell Backup and Recovery est disponible uniquement sous Windows 8.1.Il ex
Dell Backup and Recovery 75Création des disques de réinstallation du système1. Lancez Dell Backup and Recovery.2. Cliquez sur la mosaïque Sauveg
76 Dell DataSafe Local Backup4. Suivez les instructions qui s’achent.Restauration de fichiers ou de dossiers depuis une sauvegarde de fichier &
Dell DataSafe Local Backup 77Dell DataSafe Local BackupFonctions Basique PremiumRestaurer l'état défini en usine du système. Créer des di
78 Dell DataSafe Local BackupDell DataSafe Local Backup PremiumREMARQUE : si vous avez commandé Dell DataSafe Local Backup Premium au moment de
L’utilitaire Dell Factory Image Restore 79L’utilitaire Dell Factory Image RestoreATTENTION : l’utilisation de l’option Dell Factory Image Restor
8 Table des matièresQuickset 69Installation de Quickset 70Applications 3D NVIDIA 70Exécution de jeux en 3D 70Raccourcis clavier 71DellConnec
80 L’utilitaire Dell Factory Image RestoreExécution de Dell Factory Image RestoreATTENTION : l’utilisation de Dell Factory Image Restore supprim
Restauration du système 81Restauration du systèmeATTENTION : sauvegardez régulièrement les fichiers de données. La restauration du système ne su
82 Restauration du système4. Cliquez sur Système et Sécurité et cliquez sur Centre de maintenance. 5. Dans l’angle inférieur gauche du Centre de
Disque Operating System (Système d’exploitation) 83Disque Operating System (Système d’exploitation)ATTENTION : la réinstallation du système d’ex
84 Disque Operating System (Système d’exploitation)Restauration de l’ordinateur à l’aide du disque System Reinstall (Réinstallation du système)
Étapes de dépannage de base 85DépannageÉtapes de dépannage de baseCette section répertorie les étapes de dépannage de base que vous pouvez utili
86 DiagnosticsAppel de l’outil PSA1. Allumez ou redémarrez votre ordinateur. 2. Appuyez sur <F12> lorsque le logo Dell s’ache pour accéder
Diagnostics 87•Fenêtre d’état : se trouve dans la partie droite de l’écran d’accueil d’ePSA.La zone d’état comporte quatre onglets :•Configurati
88 DiagnosticsAppel d’ePSAPour appeler ePSA : 1. Redémarrez l’ordinateur. 2. Appuyez sur <F12> lorsque le logo Dell s’ache pour accéder au
Diagnostics 89Codes sonoresL’ordinateur émet des bips pendant le démarrage en cas d’erreurs ou de problèmes. Ces bips, appelés codes sonores, iden
Table des matières 9Mise à niveau vers Dell DataSafe Local Backup Premium 78Restauration des données système 78Restauration des données à l’ai
90 Changement des paramètres du BIOSBIOSLe BIOS stocke les informations matérielles relatives à l'ordinateur et les envoie au système d&apo
Réinitialisation du mot de passe du BIOS 91Réinitialisation du mot de passe du BIOSLes mots de passe du BIOS permettent de renforcer la sécurité
92 Modification de la séquence d'amorçageModification de la séquence d'amorçageIl peut être nécessaire de modifier la séquence d'
Obtention d’aide 93Obtention d’aide et contacterDellObtention d’aideVous pouvez obtenir des informations et de l’aide sur les produits et les s
94 Maintenance de l’ordinateur RéférencesMaintenance de l’ordinateur Il est recommandé d’exécuter les tâches suivantes pour éviter les problèmes
Gestion de l’alimentation 95•Veille mode hybride : combine la veille et la veille prolongée. Il s’applique aux documents et programmes ouverts
96 Gestion de l’alimentationConfiguration du fonctionnement du bouton d’alimentationPour configurer le fonctionnement du bouton d’alimentation :
Gestion de l’alimentation 97Vous pouvez améliorer les performances de la batterie en :•connectant l’ordinateur à une alimentation CA lorsque ce
98 Conseils de migrationDell Desktop ModeSi vous utilisez principalement l’ordinateur en le connectant au secteur, vous pouvez activer le mode B
Conseils d’ergonomie 99Conseils d’ergonomiePRÉCAUTION : l’utilisation incorrecte ou prolongée du clavier peut entraîner des lésions.PRÉCAUTION :
Weitere Dokumente für Notebooks Dell Inspiron 11 3148





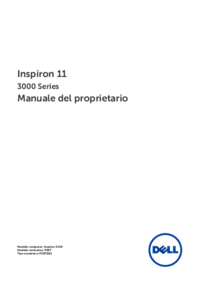








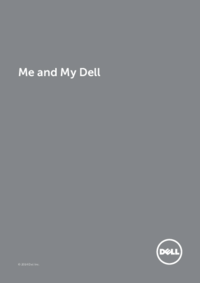
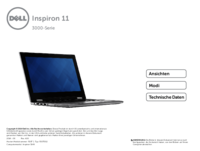



 (41 Seiten)
(41 Seiten)


 (6 Seiten)
(6 Seiten)







Kommentare zu diesen Handbüchern