Dell PowerEdge C410x Bedienungsanleitung Seite 1
Stöbern Sie online oder laden Sie Bedienungsanleitung nach Computers Dell PowerEdge C410x herunter. Dell PowerEdge C410x User Manual Benutzerhandbuch
- Seite / 104
- Inhaltsverzeichnis
- FEHLERBEHEBUNG
- LESEZEICHEN
- Hardware Owner’s Manual 1
- Contents 3
- Contents 4
- Contents 5
- Introduction 6
- GPGPU Support Limitation 10
- Checklist 10
- Product Overview 11
- Product Overview 12
- System LEDs Description 13
- Product Overview 14
- Safety Measures 15
- System Cover 15
- Installing the system cover 18
- PCI Cage 19
- PCIe Card 20
- Installing the M1060 card 21
- Removing the 5110P card 28
- Replacing System Fans 41
- Installing the system fans 43
- Fan cage 44
- Power supply 49
- Replacing iPass Board 59
- Installing the iPass board 67
- Middle Board 68
- Front I/O Panel 70
- Cable Routings 75
- Cable Routings 76
- Properties 80
- Configuration 81
- Security 82
- Services 84
- IPMI Settings 86
- Sessions 87
- Updates 88
- Utilities 89
- Server Information 90
- Power Consumption 91
- GPU Power Consumption 92
- Thermal 93
- Temperatures 93
- System Event Log 94
- Platform Events 95
- Traps Settings 96
- Email Settings 97
- Port Map 98
- Troubleshooting Your System 99
- Checking GPU Card 100
- Checking iPass Cable 100
- Jumpers and Connectors 102
- Getting Help 103
- Index 104
Inhaltsverzeichnis
Dell PowerEdge C410x Hardware Owner’s Manual
Introduction | 10 iii. Power up the host server. iv. Repeat for each host server connected to the C410x. b. Power Down Sequence: i. Power down th
Troubleshooting Your System | 100 Checking GPU Card 1. Power off and remove the middle cover. See section-Removing System Cover to remove the middle
Troubleshooting Your System | 101 Checking iPass Connector to Host System 1. Check the Board to Board (BTB) connectors to the iPass Boards. 2.
Jumpers and Connectors | 102 7 Jumpers and Connectors Dell PowerEdge C410X Middle Board Connectors and Jumpers Figure 5 identifies critical componen
Getting Help | 103 8 Getting Help Contacting Dell For customers in the United States, call 800-WWW-DELL (800-999-3355). NOTE: If you do not have
Index | 104 9 Index back view, 3 cable routings, 51 checking GPU card, 77 checking iPass cable, 78 checking iPass connector, 79 checklist, 1 configu
Product Overview | 11 2 Product Overview A Tour of the System The following sections describe the external features of the Dell PowerEdge C410X se
Product Overview | 12 Figure 2 – Back View 1 Power Module 1 11 iPass connector 6 2 Power Module 2 12 iPass connector 7 3 Power Module 3 13 iPass co
Product Overview | 13 System LEDs Description Front System LEDs The front system LEDs contain System LED, Power LED and UID LED information. The de
Product Overview | 14 Static / Dynamic IP Switch Function Instruction To switch from DHCP to static or vice versa: Hold down the ID button for
Removing and Installing Hardware | 15 3 Removing and Installing Hardware Safety Measures CAUTION: Many repairs may only be done by a certified ser
Removing and Installing Hardware | 16
Removing and Installing Hardware | 17 2. Remove the middle top cover from the system. 3. Loosen and remove the screws securing the back cover.
Removing and Installing Hardware | 18 4. Slide the cover horizontally to the back using the traction pad and remove the back cover in the direction
Removing and Installing Hardware | 19 PCI Cage Removing the PCI Cage NOTE: • Take note of the drive tray orientation before sliding it out. •
Notes, Cautions, and Warnings NOTE: A NOTE indicates important information that helps you make better use of your computer. CAUTION: A CAUTION ind
Removing and Installing Hardware | 20 Installing the PCI cage To install the PCI cage follow the instructions for removing the PCI cage in the revers
Removing and Installing Hardware | 21 3. Secure the card in place with screws and place the PCI side cover as shown in the illustration. 4. Sec
Removing and Installing Hardware | 22 For M2050/M2070/M2070Q/M2075/M2090 Cards 1. Connect PCI power cable. 2. Insert the PCIe card by 45 degree and
Removing and Installing Hardware | 23 5. Connect power cable to card as shown. 6. Replace the side cover. 7. Secure the side cover with 4 sc
Removing and Installing Hardware | 24 8. Secure the PCIE side cover with 3 screws as illustration arrow show.
Removing and Installing Hardware | 25 Installing the Intel 5110P Card Follow the instructions to install the Intel 5110P card. 1. Attach two sup
Removing and Installing Hardware | 26 2. Connect power cable to card as shown. CAUTION: Make sure the power cable is plugged before inserting the
Removing and Installing Hardware | 27 4. Secure the 511P card with 3 screws. Screw 7 Screw 8
Removing and Installing Hardware | 28 Removing the 5110P card Follow the instructions to remove the Intel 5110P card. 1. Remove the 3 securing screw
Removing and Installing Hardware | 29 4. Remove the securing screws and the support bracket from the 5110P heatsink cover.
Contents | 3 Contents NOTES, CAUTIONS, AND WARNINGS ...
Removing and Installing Hardware | 30 Installing the NVIDIA K10/K20 Card Follow the instructions to install the NVIDIA K10/K20 card. 1. Remove the
Removing and Installing Hardware | 31 2. Attach the support bracket with two screws to the K10/K20 card. Screw 2 3. Insert the K10/K20 card i
Removing and Installing Hardware | 32 4. Secure the K10/K20 card with 3 screws. Screw 4 (Same as Screw 2) Screw 5
Removing and Installing Hardware | 33 5. Attach K10 support bracket. NOTE: Use the right mounting holes to secure the mounting bracket for the
Removing and Installing Hardware | 34 6. Secure the K10 support bracket with 3 screws. Secure the K20 support bracket with 3 screws. NOTE: Pictu
Removing and Installing Hardware | 35 7. Connect power cable to card.
Removing and Installing Hardware | 36 Removing the NVIDIA K10/K20 Card Follow the instructions to remove the NVIDIA K10/20 card. 1. Unplug power cab
Removing and Installing Hardware | 37 3. Remove the K10 support bracket. Remove the K20 support bracket.
Removing and Installing Hardware | 38 4. Remove the 3 securing screws. 5. Remove the card from the socket. CAUTION: Care should be taken to prev
Removing and Installing Hardware | 39 6. Remove the securing screws and the support bracket from K10/K20 card. 7. Attach the heatsink top cover
Contents | 4 Replacing Power Distribution Board (PDB) ...
Removing and Installing Hardware | 40 Attach the heatsink top cover to the K20 card and secure with 8 screws. NOTE: The heatsink top cover must be
Removing and Installing Hardware | 41 Replacing System Fans In case of system fan failure, you can quickly replace the system fan. CAUTION: Befo
Removing and Installing Hardware | 42 2. Remove the middle top cover from the system. 3. Lift the system fan ears.
Removing and Installing Hardware | 43 4. Lift the system fan out of the system fan cage. Installing the system fans To install the system fans f
Removing and Installing Hardware | 44 Fan cage Replacing System Fan Cage CAUTION: Before you remove or install the system fan cage, take the steps: 1
Removing and Installing Hardware | 45 2. Remove the middle top cover from the system. 3. Loosen and remove the screws securing the fan cage.
Removing and Installing Hardware | 46 4. Lift the fan cage out of the system. NOTE: Watch the fan status LED cables as the fan cage is lifted out
Removing and Installing Hardware | 47 5. Remove the fans from the fan cage.
Removing and Installing Hardware | 48 6. Loosen and remove the screws on top of the system fan cage. Installing the system fan cage To install th
Removing and Installing Hardware | 49 Power supply Replacing Power Supplies In case of a power supply failure, you can quickly replace the power su
Contents | 5 SAFETY FIRST—FOR YOU AND YOUR SYSTEM ...
Removing and Installing Hardware | 50 2. Press the retaining clip on the right side of the power supply along the direction of the arrow. 3. At t
Removing and Installing Hardware | 51 Follow these instructions to install the power supply: Insert the replacement power supply firmly into the ba
Removing and Installing Hardware | 52 Power Distribution Board (PDB) Replacing Power Distribution Board (PDB) Follow these instructions to remove
Removing and Installing Hardware | 53 3. Remove the middle top cover from the system. 4. Loosen and remove the screws securing the back cover.
Removing and Installing Hardware | 54 5. Slide the cover horizontally to the back using the traction pad and remove the back cover in the direction
Removing and Installing Hardware | 55 7. Loosen and remove the screws securing the power supply cage. 8. Slide the power cage horizontally to
Removing and Installing Hardware | 56 9. Lift the power cage to remove it in the direction of the arrow. 10. Loosen and remove the screw securing
Removing and Installing Hardware | 57 11. Remove the rail by lifting the retention clip and at the same time slide the rail in the direction of the
Removing and Installing Hardware | 58 13. Remove the PDB in the direction of the arrow. NOTE: It takes considerable force to remove the PDB. Ins
Removing and Installing Hardware | 59 iPass Board Replacing iPass Board Follow these instructions to replace the iPass board: CAUTION: Before you r
Introduction | 6 1 Introduction Power Sequence It is recommended that the following power sequence be followed when using the C410x and BMC 1.34 (or
Removing and Installing Hardware | 60 2. Remove the middle top cover from the system. 3. Loosen and remove the screws securing the back cover.
Removing and Installing Hardware | 61 4. Slide the cover horizontally to the back using the traction pad and remove the back cover in the directio
Removing and Installing Hardware | 62 6. Pull up the power supply handle. 7. Remove the power supply in the direction of the arrow.
Removing and Installing Hardware | 63 8. Loosen and remove the screws securing the power supply cage. 9. Slide the power cage horizontally to
Removing and Installing Hardware | 64 10. Lift the power cage to remove it in the direction of the arrow. 11. Loosen and remove the screws securin
Removing and Installing Hardware | 65 12. Slide the iPass connector cage horizontally to the back. 13. Loosen and remove the screws securing the
Removing and Installing Hardware | 66 14. Lift up the iPass board and remove it from the system. 15. Loosen and remove the screws securing the bot
Removing and Installing Hardware | 67 16. Lift up the iPass board and remove it from the system. Installing the iPass board To install the iPas
Removing and Installing Hardware | 68 Middle Board Replacing Middle Board Follow these instructions to replace the middle board: CAUTION: Before you
Removing and Installing Hardware | 69 5. Lift the middle board out of the system in the direction of the arrow, front edge first , to clear the IO
Introduction | 7 ii. Wait for the Green power LEDs on the individual PCI cages to light. iii. Power up the host server. b. Power Down Sequence: i.
Removing and Installing Hardware | 70 Front I/O Panel Removing Front I/O Panel CAUTION: Before you remove or install the Front I/O Panel, make sure t
Removing and Installing Hardware | 71 3. Remove the screws securing the Front I/O panel. 4. Remove the Front I/O panel and disconnect the cabl
Removing and Installing Hardware | 72 Installing the Rail and the System Follow these instructions to install the rail into a rack: 1. Install th
Removing and Installing Hardware | 73 3. Push the system into the sliding rails until the locking latch clicks into place. 4. Connect ipass co
Removing and Installing Hardware | 74 NOTE: The 1400W Power Supplies require 220VAC.
Cable Routings | 75 4 Cable Routings 1 Fan Power Cable 2 Front I/O Cable 3 BMC LAN Cable 4 Fan LED Cable 5 PCI Power Cable 6 Switch Cable
Cable Routings | 76 iPass Port Mapping 2 to 1 mode 4 to 1 mode 8 to 1 mode IPASS PCIE IPASS PCIE IPASS PCIE Mapping1 1 VS 1,15 1 VS 1,2,1
BMC Remote Management Console | 77 5 BMC Remote Management Console This chapter provides information on the various functions of the Dell Remote
BMC Remote Management Console | 78 Static/DHCP IP Controlled by Front Panel Button To switch from DHCP to static or vice versa: Hold down the
BMC Remote Management Console | 79 Remote Management Console Overview 1. Open a web browser and type in your identified IP. The IP address can
Introduction | 8 iii. Power down the C410x. 4. For multiple host servers connected to a C410x: a. Initial Power Up Sequence: i. Power up the C410x
BMC Remote Management Console | 80 Enter Dell Remote Management Console After you successfully log in to your Dell Remote Management Console, the R
BMC Remote Management Console | 81 Configuration Network You can view and modify the network settings on this screen. Select whether to obtain an I
BMC Remote Management Console | 82 Security Security shows the current certificate status. To generate a new certificate, click Generate Certificat
BMC Remote Management Console | 83 Users To configure a specific user, click the Users ID. To display new user information, click Refresh. Please n
BMC Remote Management Console | 84 Services You can configure the web server parameters (such as, HTTP Port Number, HTTPS Port Number, and Timeout) o
BMC Remote Management Console | 85 IPMI This screen contains two sections: IPMI Serial and IPMI Settings. IPMI Serial There are three serial c
BMC Remote Management Console | 86 IPMI Settings IPMI Settings provides remote configuration over LAN. To activate IPMI remote configuration by LAN,
BMC Remote Management Console | 87 Sessions This screen displays information on Active Sessions. Additionally, the trash can icon provides the dele
BMC Remote Management Console | 88 Updates The firmware can be updated remotely. To update firmware, follow the instruction below: 1. Select the f
BMC Remote Management Console | 89 Utilities Utilities provides BMC reboot and Factory default restore functions. To reboot system, click Reboot.
Introduction | 9 iv. Wait for the host server to power off. 4. For multiple host servers connected to a C410x: a. Initial Power Up Sequence: i.
BMC Remote Management Console | 90 Server Information Power Control The Power Control allows you to power on/off/cycle the remote host system. Additi
BMC Remote Management Console | 91 Power Consumption This screen displays information on the system power consumption. The information includes C
BMC Remote Management Console | 92 GPU Power Consumption This screen displays the status of GPU power consumption. Each sensor displays different c
BMC Remote Management Console | 93 Thermal This screen displays the Fans and Temperatures sensors of a remote host system. Click Refresh to update
BMC Remote Management Console | 94 System Event Log System Event Log: It records the event when sensor has an abnormal state. When the log matches th
BMC Remote Management Console | 95 Platform Events A platform event filter (PEF) can trigger an action and generate an alert when a critical hardwa
BMC Remote Management Console | 96 Traps Settings In the Trap Settings, user can set the IPv4 and Ipv6 Destination List. IPv6 and IPv4 are two comple
BMC Remote Management Console | 97 Email Settings If you want the alert to be sent by email, you can configure to specify the e-mail address, subje
BMC Remote Management Console | 98 Port Map User can identify the specified iPASS mapping to PCIE controller in Port Map. Click Apply Change to save
Troubleshooting Your System | 99 6 Troubleshooting Your System Safety First—For You and Your System WARNING: Whenever you need to lift the system,
Weitere Dokumente für Computers Dell PowerEdge C410x
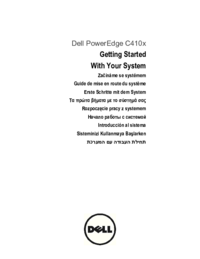


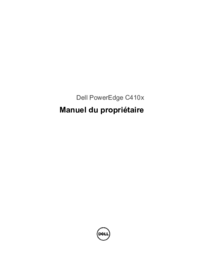



 (69 Seiten)
(69 Seiten)
 (2 Seiten)
(2 Seiten)








Kommentare zu diesen Handbüchern