Dell A920 All In One Personal Printer Bedienungsanleitung
Stöbern Sie online oder laden Sie Bedienungsanleitung nach Drucker Dell A920 All In One Personal Printer herunter. Dell A920 All In One Personal Printer User Manual Benutzerhandbuch
- Seite / 28
- Inhaltsverzeichnis
- FEHLERBEHEBUNG
- LESEZEICHEN




- Notes, Notices, and Cautions 1
- Finding information 3
- Understanding your printer 5
- Maintenance 7
- Aligning the ink cartridges 9
- To clean the nozzles: 10
- Troubleshooting 11
- All-In-One has a paper jam 12
- Printing troubleshooting 13
- Document prints poorly 13
- Print is too dark or smudged 14
- Scanning was not successful 15
- Fax function does not work 16
- To clean the scanner glass: 17
- To adjust the auto-cropping: 17
- To adjust cropping manually: 17
- Other help sources 19
- Printer specifications 20
- Fax mode capabilities 21
- Operating system support 22
- Dell technical support policy 24
- Warranty and return policy 25
- Regulatory notices 26
- Noise emission levels 27
- ENERGY STAR 28
Inhaltsverzeichnis
Dell™ Personal AIO Printer A920 User's GuideClick the links to the left for information on the features and operation of your printer. For inform
Characters are not printing completely.White dashes appear in graphics or printed text.Print is smudged or too dark.Colors on print jobs are faded or
Troubleshooting General troubleshooting Transparencies or glossy photo papers stick together Transparencies or photo papers contain white lines Pr
3.When I insert the printer software CD, nothing happensFrom the Desktop, double-click the My Computer icon1.Right-click the CD ROM drive icon, and th
2.3.Make sure the paper guide is against the left edge of the paper.4.Transparencies or glossy photo papers stick togetherRemove each page as it exits
Select a higher quality from the Document/Quality tab of Print Properties, Preferences, or from the All-In-One Center:Open the Dell All-In-One Center.
Bottom margin:16.51 mm (0.65 in.)Colors are faded or not printing completelyUse a different color setting.Use a different brand of paper. Every paper
1.2.NOTE: Make sure all ink or corrective fluid on the document is dry before placing the document on thescanner glass.Edge of the copy does not print
To clean the scanner glass:Dampen a clean, lint-free cloth.1.Gently wipe the scanner glass.2.NOTE: Make sure all ink or corrective fluid on the docume
Open the Dell All-In-One Center. For help, refer to your Owner's Manual.1.Click Preview Now to view your scanned image.2.To resize and crop the i
Follow the instructions on the computer screen to remove the printer software.2.Restart the computer before reinstalling the software.3.Insert the Dri
____________________UNITED STATES GOVERNMENT RESTRICTED RIGHTSThis software and documentation are provided with RESTRICTED RIGHTS. Use, duplication or
Printer specifications Overview Physical specifications Environmental specifications Power consumption and requirements Fax mode capabilities Pr
ConditionTemperatureRelative humidity (non-condensing)Operation10° to 32° C50° to 90° F20% to 80%Storage1° to 60° C34° to 140° F5% to 80%Shipping-40°
Print and scan resolutiondpiEquivalent print resolutionQuick150 x 150600 x 300 dpiNormal300 x 300600 x 600 dpiBetter600 x 6001200 x 1200 dpiBest600 x
Dell technical support policy Contacting Dell Warranty and return policyTechnician-assisted technical support requires the cooperation and participa
Warranty and return policyDell Computer corporation ("Dell") manufactures its hardware products from parts and components that arenew or equ
Regulatory notices Federal Communications Commission (FCC) compliance information statement Industry Canada compliance statement Avis de conformité
Dell Products, L.P.One Dell WayRound Rock, Texas 78682 USAIndustry Canada compliance statementThis Class B digital apparatus meets all requirements of
The United Kingdom Telecommunications Act 1984This apparatus is approved under the approval number NS/G/1234/J/100003 for the indirect connections tot
Finding informationRefer to:When you need help with:Setup diagramThis document contains complete setup information.Drivers and Utilities CDThe Drivers
Dell Support websiteThe Dell Support website provides several online tools, including:Solutions - Troubleshooting hints and tips, articles from techni
Understanding your printer
Use the:When you want to:1Paper supportLoad paper in the All-In-One.2Operator panelOperate your All-In-One.3Paper exit trayStack paper as it exits th
Maintenance Ordering supplies Replacing the ink cartridges Aligning the ink cartridges Cleaning the ink cartridge nozzlesOrdering suppliesYour Del
2.The ink cartridge carrier moves and stops at the loading position unless the printer is busy.Squeeze the tabs on the cartridge lids, and then lift t
ink cartridge is secure in the right carrier, and then snap the lids closed.6.Lift the printer (scanner unit) and push the scanner support back while
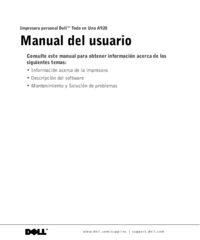





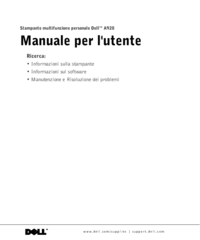


 (116 Seiten)
(116 Seiten)







Kommentare zu diesen Handbüchern