Dell 1235cn Color Laser Printer Bedienungsanleitung
Stöbern Sie online oder laden Sie Bedienungsanleitung nach Drucker Dell 1235cn Color Laser Printer herunter. Dell 1235cn Color Laser Printer Benutzerhandbuch Benutzerhandbuch
- Seite / 120
- Inhaltsverzeichnis
- LESEZEICHEN


- Multifunktionsdrucker 1
- Spezielle Funktionen 2
- ÜBER DIESES BENUTZERHANDBUCH 3
- WEITERE INFORMATIONSQUELLEN 4
- Sicherheitsinformationen 5
- 6_Sicherheitsinformationen 6
- EINFÜHRUNG 7
- ERSTE SCHRITTE 7
- KOPIEREN 7
- GRUNDLAGEN ZUM DRUCKEN 8
- PROBLEMLÖSUNG 9
- VERBRAUCHSMATERIAL BESTELLEN 10
- TECHNISCHE DATEN 10
- Einführung 11
- ÜBERSICHT ÜBER DAS BEDIENFELD 12
- BEDEUTUNGEN DER STATUS-LED 13
- ÜBERBLICK ÜBER DIE MENÜS 14
- MITGELIEFERTE SOFTWARE 15
- DRUCKERTREIBERFUNKTIONEN 15
- Erste Schritte 16
- SYSTEMANFORDERUNGEN 17
- EINRICHTEN DES NETZWERKS 17
- Verwenden des Programms SetIP 18
- Installieren der software 18
- Höhenkorrektur 19
- Ändern der Displaysprache 19
- # direkt dorthin bewegen 20
- Verwenden der Sparmodi 21
- Automatisch fortsetzen 21
- EINLEGEN VON VORLAGEN 22
- AUSWÄHLEN VON DRUCKMEDIEN 23
- Angaben für Druckmedien 24
- ÄNDERN DES PAPIERFORMATS IM 26
- PAPIERFACH 26
- DRUCKEN AUF SPEZIELLE 28
- DRUCKMATERIALIEN 28
- PAPIERTYP 28
- Kopieren 29
- ÄNDERN DER 30
- STANDARDKOPIEREINSTELLUNGEN 30
- KOPIEREN VON AUSWEISEN 30
- SPEZIELLE KOPIERFUNKTIONEN 30
- KOPIERVORGANG 31
- GRUNDLAGEN BEIM SCANNEN 32
- ÜBER DAS BEDIENFELD SCANNEN 32
- SCANNEN ÜBER EINE 33
- NETZWERKVERBINDUNG 33
- SCANAUFTRÄGE 34
- STANDARDSCANEINSTELLUNGEN 34
- DAS ADRESSBUCH EINRICHTEN 34
- Adressbuch drucken 35
- Grundlagen zum Drucken 36
- SENDEN VON FAXEN 37
- Druckintensität 38
- Senden von vorrangigen Faxen 39
- EMPFANGEN VON FAXEN 40
- Faxempfang im DRPD-Modus 41
- Empfang im Sicherheitsmodus 41
- Weiterleiten von Faxen 42
- FAXEINRICHTUNG 43
- Einrichten des Adressbuchs 44
- Gruppenwahlcodes 45
- ANWENDUNGSMÖGLICHKEITEN FÜR 47
- USB-SPEICHER 47
- Bereit zum 48
- VERWALTEN VON USB-SPEICHERN 49
- DIREKTES DRUCKEN VON EINER 49
- DIGITALKAMERA 49
- DRUCKEN VON BERICHTEN 50
- FARBKONTRAST EINSTELLEN 50
- LÖSCHEN DES SPEICHERINHALTS 51
- REINIGEN DES GERÄTES 51
- 52 _Wartung 52
- Reinigen der Scaneinheit 53
- WARTUNG DER KARTUSCHE 54
- Wartung_55 55
- AUSTAUSCHEN DER BILDEINHEIT 56
- Wartung_57 57
- Verschleissteile 58
- Wartung_59 59
- Problemlösung 60
- BESEITIGEN VON PAPIERSTAUS 61
- Im Papierausgabebereich 62
- Problemlösung_63 63
- DIE MELDUNGEN AUF DEM DISPLAY 64
- Problemlösung_65 65
- 66 _Problemlösung 66
- BEHEBEN ANDERER PROBLEME 67
- Druckerprobleme 68
- Problemlösung_69 69
- 70 _Problemlösung 70
- Probleme beim Kopieren 71
- Probleme beim Scannen 72
- Faxprobleme 72
- Problemlösung_73 73
- Häufige Macintosh-Probleme 74
- VERBRAUCHSMATERIALIEN 75
- BESTELLVORGANG 75
- Technische Daten 76
- Technische Daten_77 77
- 78 _Technische Daten 78
- Glossar_79 79
- 80 _Glossar 80
- Glossar_81 81
- 82 _Glossar 82
- Softwaredokumentation 86
- DRUCKER GEMEINSAM NUTZEN 88
- SCANNEN 88
- VERWENDUNG ANDERER SOFTWARE 88
- Druckersoftware unter 90
- Windows installieren 90
- Standardinstallation 92
- Allgemeine Druckoptionen 97
- Vergewissern Sie sich, dass 97
- Ihr Drucker ausgewählt ist 97
- Drucken in Dateien (PRN) 98
- Druckeinstellungen 98
- Querformat 99
- Hochformat 99
- Registerkarte „Grafiken“ 100
- Registerkarte „Info“ 101
- Hilfe verwenden 101
- Erweiterte Druckoptionen 102
- Broschüren drucken 103
- Poster drucken 103
- 0,15 Zoll (0,38 cm) 103
- Lange Seite 104
- Kurze Seite 104
- Wasserzeichen verwenden 105
- Überlagerungen verwenden 106
- Drucker gemeinsam nutzen 107
- 5 Scannen 108
- Verwenden von SmarThru Office 108
- Senden an 109
- Software 110
- Mit dem WIA-Treiber scannen 110
- Verwendung anderer 111
- Anwendung zur Nachbestellung 112
- Firmware 112
- Aktualisierungsprogramm 112
- Drucker mit Macintosh 113
- Drucker einrichten 114
- Drucken 115
- Scannen über USB 117
- SOFTWARE-ABSCHNITT – 118
- REV 1.01 120
Inhaltsverzeichnis
Dell 1235cnMultifunktionsdruckerBenutzerhandbuchwww.dell.com | support.dell.com
10_Inhaltinhalt74 Häufige Macintosh-ProblemeVERBRAUCHSMATERIAL BESTELLEN75 75 Verbrauchsmaterialien 75 BestellvorgangTECHNISCHE DATEN76 76 Allgemeine
Allgemeine Druckoptionen14Normalpapier: Normalpapier. Stellen Sie diese Papierqualität ein, wenn es sich um einen Schwarz-Weiß-Drucker handelt und Sie
Allgemeine Druckoptionen15Registerkarte „Weitere Optionen“Sie können Ausgabeoptionen für Ihre Vorlage wählen. Einzelheiten zum Zugriff auf die Druckei
Erweiterte Druckoptionen163 Erweiterte DruckoptionenIn diesem Kapitel werden die Druckoptionen erläutert und einige fortgeschrittene Druckaufgaben bes
Erweiterte Druckoptionen17Poster druckenMit dieser Funktion können Sie ein einseitiges Dokument auf 4, 9 oder 16 Blätter drucken, die dann zu einem Po
Erweiterte Druckoptionen18Papier beidseitig bedrucken Sie können ein Blatt Papier manuell beidseitig bedrucken. Entscheiden Sie vor dem Druck, wie das
Erweiterte Druckoptionen19Wasserzeichen verwendenMit der Wasserzeichenoption können Sie Text über ein vorhandenes Dokument drucken, wenn Sie beispiels
Erweiterte Druckoptionen20Überlagerungen verwendenWas ist eine Überlagerung?Überlagerungen sind Texte und/oder Bilder, die auf der Festplatte des Comp
Drucker gemeinsam nutzen214 Drucker gemeinsam nutzenSie können den Drucker direkt an einen beliebigen Computer im Netzwerk, den „Hostcomputer“, anschl
Scannen225 ScannenWenn Sie das Gerät als Scanner einsetzen, können Sie Bilder und Text auf dem Computer in digitale Dateien umwandeln. Anschließend kö
Scannen23• In allen anderen Betriebssystemen können Sie auf das SmarThru-Symbol rechts außen in der Microsoft® Windows®-Taskleiste klicken, um den S
Einführung_11EinführungDies sind die wichtigsten Bestandteile Ihres Geräts:Folgende Themen werden in diesem Kapitel behandelt:• Übersicht über das Ger
Scannen24Scanprozess mit TWAIN-kompatibler Software Wenn Sie Dokumente über eine andere Software scannen möchten, müssen Sie TWAIN-kompatible Software
Verwendung anderer Software256 Verwendung anderer SoftwareFolgende Themen werden in diesem Kapitel behandelt:• Druckerstatusmonitor• Dienstprogramm fü
Verwendung anderer Software26Anwendung zur Nachbestellung von Dell-TonerkartuschenTonerkartuschen zum Auswechseln oder Verbrauchsmaterial von Dell kön
DRUCKER MIT MACINTOSH VERWENDEN277 Drucker mit Macintosh verwendenDieser Drucker unterstützt Macintosh-Systeme mit einer integrierten USB-Schnittstell
DRUCKER MIT MACINTOSH VERWENDEN28Drucker einrichten Wie der Drucker eingerichtet wird, hängt davon ab, mit was für einem Kabel der Drucker an dem Comp
Drucker mit Macintosh verwenden29Drucken HINWEIS: • Je nach Drucker kann sich das in diesem Benutzerhandbuch dargestellte Eigenschaftenfenster für den
Drucker mit Macintosh verwenden30GraphicsAuf der Registerkarte Graphics finden Sie Optionen zum Auswählen der Quality und des Color Mode. Wählen Sie a
Drucker mit Macintosh verwenden31ScannenSie können Dokumente mit Hilfe von Digitale Bilder scannen. Macintosh OS enthält das Programm Digitale Bilder.
32SOFTWARE-ABSCHNITT – INDEXAAusrichtung, druckenWindows 13BBeidseitiger Druck 18Broschüre drucken 17DDeinstallieren, SoftwareWindows 10deinstallieren
33TTWAIN, scannen 24UÜberlagerungdrucken 20erstellen 20löschen 20WWasserzeichenbearbeiten 19drucken 19erstellen 19löschen 19WIA, scannen 24
12 _EinführungÜBERSICHT ÜBER DAS BEDIENFELDDell 1235cn1ID CopySie können Vorder- und Rückseite des Ausweises wie eine Fahrerlaubnis auf eine Seite kop
REV 1.01
Einführung_13BEDEUTUNGEN DER STATUS-LEDDie Farbe der Status-LED zeigt den aktuellen Status des Geräts an.STATUS DER TONERKARTUSCHE PRÜFENDer Status de
14 _EinführungÜBERBLICK ÜBER DIE MENÜSDas Bedienfeld ermöglicht Ihnen den Zugriff auf zahlreiche Menüs, mit denen Sie Ihr Gerät einrichten oder dessen
Einführung_15MITGELIEFERTE SOFTWARESie müssen die Gerätesoftware über die mitgelieferte CD installieren, um Ihr Gerät als Drucker und als Scanner verw
16 _Erste SchritteErste SchritteIn diesem Kapitel erhalten Sie schrittweise Anweisungen für die Einrichtung des Geräts.Folgende Themen werden in diese
Erste Schritte_17SYSTEMANFORDERUNGENBevor Sie beginnen, müssen Sie sicherstellen, dass Ihr System die folgenden Anforderungen erfüllt:Microsoft® Windo
18 _Erste SchritteVerwenden des Programms SetIPDieses Programm dient zum Festlegen der Netzwerk-IP unter Verwendung der MAC-Adresse, die identisch ist
Erste Schritte_196. Die Liste der im Netzwerk verfügbaren Geräte wird eingeblendet. Wählen Sie in der Liste den Drucker aus, der installiert werden so
2_Funktionen Ihres neuen LaserproduktsFunktionen ihres neuen LaserproduktsDas Gerät verfügt über zahlreiche Sonderfunktionen zur Verbesserung der Druc
20 _Erste Schritte1. Drücken Sie Menü, bis in der unteren Zeile des Displays System-Setup erscheint, und drücken Sie dann OK.2. Drücken Sie OK, wenn G
Erste Schritte_212. Um weitere Buchstaben einzugeben, wiederholen Sie Schritt 1.Wenn sich der nächste Buchstabe auf derselben Taste befindet, verschie
22 _Einlegen von Vorlagen und DruckmedienEinlegen von Vorlagen und DruckmedienIn diesem Kapitel wird erläutert, wie Vorlagen und Druckmedien in das Ge
Einlegen von Vorlagen und Druckmedien_231. Fächern und biegen Sie die Kanten des Papierstapels, um das Papier vor dem Einlegen voneinander zu trennen.
24 _Einlegen von Vorlagen und DruckmedienAngaben für DruckmedienART PAPIERFORMAT ABMESSUNGENGEWICHTaKAPAZITÄTbNormalpapier US-Letter 216 x 279 mm60 bi
Einlegen von Vorlagen und Druckmedien_25Unterstützte Materialformate in den jeweiligen ModiRichtlinien für spezielle DruckmaterialienMODUS PAPIERFORMA
26 _Einlegen von Vorlagen und DruckmedienÄNDERN DES PAPIERFORMATS IM PAPIERFACHWenn Sie Formate einlegen, die länger sind als das Format Legal, müssen
Einlegen von Vorlagen und Druckmedien_275. Schließen Sie die Papierabdeckung. 6. Schieben Sie das Papierfach 1 wieder in das Gerät.7. Nach Einlegen de
28 _Einlegen von Vorlagen und DruckmedienDRUCKEN AUF SPEZIELLE DRUCKMATERIALIENIn das Gerät können Sie spezielle Formate und Arten von Druckmaterial w
Kopieren_29KopierenIn diesem Kapitel erhalten Sie schrittweise Anleitungen zum Kopieren von Vorlagen.Folgende Themen werden in diesem Kapitel behandel
Funktionen Ihres neuen Laserprodukts_3ÜBER DIESES BENUTZERHANDBUCHIn dieser Bedienungsanleitung werden Informationen zum grundlegenden Verständnis des
30 _Kopieren6. Drücken Sie OK, um die Auswahl zu speichern.7. Drücken Sie Stopp/Löschen, um in den Bereitschaftsmodus zurückzukehren.ÄNDERN DER STANDA
Kopieren_31Kopieren von PosternIhr Gerät ist in der Lage, ein Bild auf 9 Blatt Papier zu drucken (3 x 3), die Sie dann zu einem Poster zusammensetzen
32 _ScannenScannenMit der Scannerfunktion Ihres Geräts können Sie Bilder und Texte in digitale Dateien umwandeln, die auf dem Computer gespeichert wer
Scannen_334. Drücken Sie auf die Pfeiltasten nach links/rechts, bis An PC scannen in der unteren Zeile des Displays angezeigt wird, und drücken Sie au
34 _Scannen5. Wenn in der obersten Display-Zeile Von angezeigt wird, geben Sie die E-Mail-Adresse des Absenders ein, und drücken Sie OK. 6. Wenn in de
Scannen_35E-Mail-KurzwahlnummernWenn Sie beim Senden einer E-Mail aufgefordert werden, eine Zieladresse einzugeben, geben Sie die E-Mail-Kurzwahlnumme
36 _Grundlagen zum DruckenGrundlagen zum DruckenIn diesem Kapitel werden allgemein übliche Druckaufgaben erläutert.Folgende Themen werden in diesem Ka
Faxen_37FaxenIn diesem Kapitel finden Sie Informationen zur Verwendung des Geräts als Faxgerät. Folgende Themen werden in diesem Kapitel behandelt:• S
38 _FaxenDruckintensitätDurch Auswahl des Standardkontrastmodus können Sie Ihre Vorlagen heller oder dunkler faxen.1. Drücken Sie auf Fax.2. Drücken S
Faxen_396. Geben Sie die Nummer des ersten Empfangsgeräts ein und drücken Sie auf OK.Über Adressbuch können Sie Kurzwahltasten drücken oder Group Dial
4_Funktionen Ihres neuen LaserproduktsWEITERE INFORMATIONSQUELLENInformationen zum Einrichten und Verwenden Ihres Geräts finden Sie in den folgenden Q
40 _Faxen1. Drücken Sie auf Fax.2. Legen Sie die Kopiervorlagen mit der bedruckten Seite nach oben in den AVE ein oder legen Sie eine einzelne Vorlage
Faxen_41Automatischer Empfang im Anr./Fax-Modus Wenn Sie diesen Modus verwenden möchten, müssen Sie am EXT-Anschluss an der Rückseite Ihres Geräts ein
42 _FaxenEmpfangen von Faxen im SpeicherDa das Gerät multifunktional ist, kann es Faxe empfangen, während Sie Kopien anfertigen oder drucken. Wenn Sie
Faxen_43FAXEINRICHTUNGÄndern der Fax-Setup-OptionenIhr Gerät verfügt über verschiedene benutzerdefinierbare Optionen zur Einrichtung Ihres Faxsystems.
44 _FaxenÄndern der StandarddokumenteinstellungenDie Faxoptionen wie Auflösung und Farbtiefe können entsprechend den am häufigsten verwendeten Modi ei
Faxen_45Bearbeiten von Kurzwahlcodes1. Drücken Sie Adressbuch, bis in der unteren Zeile des Displays Neu&Bearbeiten erscheint, und drücken Sie dan
46 _FaxenLöschen eines AdressbucheintragsSie können Einträge im Adressbuch einzeln löschen.1. Drücken Sie Adressbuch, bis in der unteren Zeile des Dis
Verwenden des USB-Speichergeräts_47Verwenden des USB-SpeichergerätsIn diesem Kapitel wird erklärt, wie in Ihrem Gerät ein USB-Speichergerät verwendet
48 _Verwenden des USB-Speichergeräts5. Drücken Sie OK, Farbe Start oder Schwarz Start, wenn Bereit zum Scannen an USB angezeigt wird.Ganz gleich, welc
Verwenden des USB-Speichergeräts_497. Drücken Sie Stopp/Löschen, um in den Bereitschaftsmodus zurückzukehren.Wiederherstellen von Daten1. Stecken Sie
Sicherheitsinformationen_5SicherheitsinformationenWICHTIGE SYMBOLE UND VORSICHTSMASSNAHMENErläuterung der Symbole und Zeichen in diesem Benutzerhandbu
50 _WartungWartungDieses Kapitel informiert Sie über die Wartung der Tonerkartusche und des Geräts.Folgende Themen werden in diesem Kapitel behandelt:
Wartung_516. Drücken Sie Stopp/Löschen, um in den Bereitschaftsmodus zurückzukehren.LÖSCHEN DES SPEICHERINHALTSSie haben die Möglichkeit, bestimmte in
52 _Wartung4. Ziehen Sie den Rest-Tonerbehälter an seinem Griff aus dem Gerät heraus. 5. Ziehen Sie die Bildeinheit über die Aussparung an der Vorders
Wartung_539. Schieben Sie die Vierfarbkartusche zurück in das Gerät.10. Setzen Sie alle Fächer wieder in das Gerät ein und schließen Sie die vordere A
54 _WartungWARTUNG DER KARTUSCHEAufbewahrung der TonerkartuschenHalten Sie sich an die folgenden Richtlinien, um Tonerkartuschen optimal zu nutzen:• N
Wartung_553. Fassen Sie die Tonerkartusche an den Griffen und ziehen Sie sie aus dem Gerät heraus.4. Nehmen Sie die neue Tonerkartusche aus der Verpac
56 _WartungAUSTAUSCHEN DER BILDEINHEITWenn die Lebensdauer der Bildeinheit abgelaufen ist, wird auf dem Computer das Dell Toner Management System™-Pro
Wartung_578. Setzen Sie den Rest-Tonerbehälter an der vorgesehenen Stelle ein und schieben Sie ihn nach innen, bis er fest sitzt.9. Schieben Sie die V
58 _Wartung6. Setzen Sie den neuen Behälter an der vorgesehenen Stelle ein und schieben Sie ihn nach innen, bis er fest sitzt.7. Schließen Sie die Fro
Wartung_59ERMITTELN DER SERIENNUMMER DES GERÄTSWenn Sie den Kundendienst anrufen oder sich als ein Benutzer auf der Dell-Website registrieren lassen,
6_Sicherheitsinformationen12. Versuchen Sie nicht, Ihr Gerät selbst zu warten, und bauen Sie es niemals auseinander. Wenden Sie sich für alle Wartungs
60 _ProblemlösungProblemlösungIn diesem Kapitel finden Sie Hinweise und Informationen dazu, welche Maßnahmen Sie durchführen können, um bestimmte Prob
Problemlösung_61Fehler beim Papiereinzug1. Öffnen Sie die Scannerabdeckung.2. Nehmen Sie das falsch eingezogene Papier und entfernen Sie es aus dem Ei
62 _Problemlösung2. Öffnen Sie die innere Abdeckung. 3. Nehmen Sie das gestaute Papier vorsichtig aus dem Gerät.4. Schließen Sie die innere Abdeckung.
Problemlösung_636. Öffnen Sie die Scaneinheit.7. Nehmen Sie das gestaute Papier vorsichtig aus dem Gerät.8. Drücken Sie die Scaneinheit vorsichtig und
64 _ProblemlösungDIE MELDUNGEN AUF DEM DISPLAYMeldungen erscheinen im Display des Bedienfelds, um den Status des Geräts oder Fehler anzuzeigen. In den
Problemlösung_65Hitze zu gering Drucker AUS->EINEs liegt ein Fehler im Fixierbereich vor.Schalten Sie den Netzschalter aus und wieder ein. Wenn das
66 _ProblemlösungNicht beheizt Drucker AUS->EINEs liegt ein Fehler im Fixierbereich vor.Schalten Sie den Netzschalter aus und wieder ein. Wenn das
Problemlösung_67BEHEBEN ANDERER PROBLEMEDie folgende Liste enthält mögliche Störungen und entsprechende Lösungsempfehlungen. Befolgen Sie die Lösungsv
68 _ProblemlösungDruckerproblemeZUSTANDMÖGLICHE URSACHELÖSUNGSVORSCHLÄGEDas Gerät druckt nicht.Das Gerät wird nicht mit Strom versorgt.Überprüfen Sie
Problemlösung_69Probleme mit der DruckqualitätWenn der Innenraum des Geräts verschmutzt ist oder das Papier nicht richtig eingelegt wurde, führt dies
Inhalt_7inhalt2 Funktionen Ihres neuen Laserprodukts5 SicherheitsinformationenEINFÜHRUNG11 11 Übersicht über das Gerät11 Vorderansicht11 Rückansicht 1
70 _ProblemlösungWeiße Flecken Auf dem Blatt befinden sich weiße Flecken:• Das Papier ist zu rau und es gelangen viele Schmutzpartikel vom Papier auf
Problemlösung_71Probleme beim KopierenRückseite des Ausdrucks ist verschmutzt• Prüfen Sie, ob Toner ausläuft. Reinigen Sie den Innenraum des Geräts. (
72 _ProblemlösungProbleme beim ScannenProbleme mit Dell-Scan-ManagerFaxproblemeWiederholte Papierstaus beim Kopieren.• Lockern Sie den Papierstapel au
Problemlösung_73Allgemeine Probleme unter WindowsDie Vorlage wird nicht in das Gerät eingezogen.• Vergewissern Sie sich, dass das Papier keine Falten
74 _ProblemlösungHäufige Macintosh-ProblemeZUSTAND LÖSUNGSVORSCHLÄGEDer Drucker druckt die PDF-Datei nicht korrekt. Bei Grafiken, Text oder Illustrati
Verbrauchsmaterial bestellen_75verbrauchsmaterial bestellenIn diesem Kapitel finden Sie Informationen zum Kauf von Tonerkartuschen und Zubehör für Ihr
76 _Technische DatenTechnische DatenDieses Kapitel führt Sie durch die Spezifikationen und vielfältigen Funktionen des Geräts.Folgende Themen werden i
Technische Daten_77TECHNISCHE DATEN DES DRUCKERS TECHNISCHE DATEN DES SCANNERSTECHNISCHE DATEN DER KOPIERFUNKTIONELEMENT BESCHREIBUNGDruckverfahren Fa
78 _Technische DatenTECHNISCHE DATEN DER FAXFUNKTIONDie Faxfunktion wird je nach Modell möglicherweise nicht unterstützt.ELEMENT BESCHREIBUNGKompatibi
Glossar_79GlossarADVEDer automatische Duplex-Vorlageneinzug (ADVE) ermöglicht den automatischen Einzug und das Umdrehen einer zweiseitigen Papiervorla
8_Inhaltinhalt30 Kopieren von 2 oder 4 Seiten pro Blatt31 Kopieren von Postern31 Klonen31 Löschen von Hintergrundbildern31 Graustufenverbesserung beim
80 _GlossarEmulationEmulation ist eine Technik, mit der ein Gerät dieselben Ergebnisse erzielen kann wie ein anderes Gerät.Ein Emulator dupliziert die
Glossar_81ITU-T No. 1 ChartStandardisiertes Testdiagramm zur Fax-Datenübertragung, veröffentlicht von ITU-T.JBIGJoint Bi-level Image Experts Group. JB
82 _GlossarPSTNDas weltweite öffentliche Telefonnetz, das in privaten Unternehmen normalerweise durch Leitungsvermittlung über die Zentrale erreichbar
Index_83IndexAAdressbuchGruppenwahlcodes 45Kurzwahlcodes 44Adressbuch, verwenden 34Alarmton 20AnpassenHöhenanpassung 19Anr/Fax-Modus, Empfangsmodus 41
84_IndexSignaltöne, festlegen 20Speicher löschen 51Spezielle Kopierfunktionen 30Standardmodus, ändern 20Stau beseitigenVorlage 60Stromsparmodus 21TTas
Änderungen vorbehalten.© 2008 Dell Inc. Alle Rechte vorbehalten.Reproduktion dieser Unterlagen jeglicher Art ohne schriftliche Genehmigung von Dell In
Softwaredokumentation
1SOFTWARE-ABSCHNITT – INHALTKapitel 1: DRUCKERSOFTWARE UNTER WINDOWS INSTALLIERENDruckersoftware installieren ...
2Wasserzeichen verwenden ...
3Kapitel 7: DRUCKER MIT MACINTOSH VERWENDENSoftware installieren ...
Inhalt_9inhaltVERWENDEN DES USB-SPEICHERGERÄTS47 47 Anwendungsmöglichkeiten für USB-Speicher 47 Einstecken eines USB-Speichergeräts 47 Scannen zu eine
Druckersoftware unter Windows installieren41 Druckersoftware unter Windows installierenFolgende Themen werden in diesem Kapitel behandelt:• Druckersof
Druckersoftware unter Windows installieren54Wählen Sie Standardinstallation für einen lokalen Drucker. Klicken Sie auf Weiter.HINWEIS: Wenn der Drucke
Druckersoftware unter Windows installieren64Wählen Sie Benutzerdefinierte Installation. Klicken Sie auf Weiter.5Wählen Sie Ihren Drucker aus, und klic
Druckersoftware unter Windows installieren71Stellen Sie sicher, dass der Drucker mit dem Netzwerk verbunden und eingeschaltet ist. Nähere Informatione
Druckersoftware unter Windows installieren86Nach Abschluss der Installation werden Sie gefragt, ob Sie eine Testseite drucken möchten.Aktivieren Sie g
Druckersoftware unter Windows installieren9TIPP: Wenn Sie eine bestimmte IP-Adresse für einen bestimmten Netzwerkdrucker angeben möchten, klicken Sie
Druckersoftware unter Windows installieren10HINWEIS: Wenn der Drucker noch nicht am Computer angeschlossen ist, wird folgendes Fenster angezeigt .•N
Allgemeine Druckoptionen112 Allgemeine DruckoptionenIn diesem Kapitel werden die Druckoptionen erläutert und einige allgemeine Druckaufgaben in Window
Allgemeine Druckoptionen12Drucken in Dateien (PRN)Es kann vorkommen, dass Sie die Druckdaten als Datei zur späteren Verwendung speichern möchten.So er
Allgemeine Druckoptionen13Registerkarte „Layout“Auf der Registerkarte Layout finden Sie verschiedene Einstellungen für das Erscheinungsbild der bedruc
Weitere Dokumente für Drucker Dell 1235cn Color Laser Printer


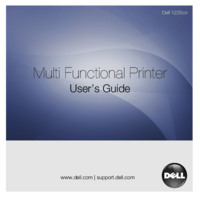


 (152 Seiten)
(152 Seiten) (2 Seiten)
(2 Seiten)

 (10 Seiten)
(10 Seiten)







Kommentare zu diesen Handbüchern