Dell PP23LA Bedienungshandbuch Seite 1
Stöbern Sie online oder laden Sie Bedienungshandbuch nach Notebooks Dell PP23LA herunter. Dell PP23LA Owner`s manual Benutzerhandbuch
- Seite / 164
- Inhaltsverzeichnis
- LESEZEICHEN



- Owner’s Manual 1
- Notes, Notices, and Cautions 2
- Abbreviations and Acronyms 2
- Contents 3
- 4 Contents 4
- 6 Contents 6
- 8 Contents 8
- Contents 9 9
- 10 Contents 10
- Finding Information 11
- 12 Finding Information 12
- 14 Finding Information 14
- About Your Computer 15
- Front View 16
- DEVICE STATUS LIGHTS 17
- 18 About Your Computer 18
- Left Side View 20
- Right Side View 21
- Back View 22
- NETWORK CONNECTOR (RJ-45) 23
- MODEM CONNECTOR (RJ-11) 23
- VIDEO CONNECTOR 23
- Bottom View 24
- Setting Up Your Computer 25
- Setting Up Your Computer 27 27
- Create a Wizard Disk 28
- Setting Up a Printer 29
- Power Protection Devices 30
- Line Conditioners 31
- 32 Setting Up Your Computer 32
- Using the Display 33
- Numeric Keypad 35
- Key Combinations 36
- Speaker Functions 37
- Microsoft 37
- Windows 37
- Logo Key Functions 37
- Adjusting Keyboard Settings 37
- Touch Pad 38
- Using a Battery 39
- Checking the Battery Charge 40
- Conserving Battery Power 41
- Hibernate Mode 42
- Charging the Battery 43
- Replacing the Battery 43
- Storing a Battery 44
- Using Multimedia 45
- Adjusting the Volume 46
- Adjusting the Picture 46
- Copying CDs and DVDs 46
- How to Copy a CD or DVD 47
- Using Blank CDs and DVDs 47
- Helpful Tips 48
- Using Cards 49
- Media Memory Cards 51
- Removing a Media Memory Card 52
- Setting Up a Network 53
- Network Setup Wizard 54
- Setting Up a New WLAN 55
- 58 Setting Up a Network 58
- Securing Your Computer 59
- Computer Tracking Software 60
- Solving Problems 61
- Dell Diagnostics Main Menu 62
- Drive Problems 64
- Hard drive problems 65
- Error Messages 66
- ExpressCard Problems 70
- Keyboard Problems 70
- External Keyboard problems 71
- Unexpected characters 71
- Lockups and Software Problems 72
- Memory Problems 73
- Network Problems 74
- Power Problems 74
- Printer Problems 75
- Scanner Problems 76
- Sound and Speaker Problems 76
- Touch Pad or Mouse Problems 77
- Video and Display Problems 78
- What Is a Driver? 79
- Identifying Drivers 79
- Solving Problems 81 81
- Using Microsoft 82
- Windows XP System Restore 82
- Enabling System Restore 83
- Removing Dell PC Restore 84
- Using the Operating System CD 85
- Reinstalling Windows XP 86
- Adding and Replacing Parts 89 89
- Optical Drive 90
- Hard Drive 90
- Adding and Replacing Parts 95 95
- Product Information Guide 95
- Hinge Cover 97
- Keyboard 98
- Wireless Mini-Card 99
- Adding and Replacing Parts 102
- Coin-Cell Battery 103
- Traveling With Your Computer 107
- Travel Tips 108
- Contacting Dell 109
- 110 Contacting Dell 110
- 112 Contacting Dell 112
- 114 Contacting Dell 114
- 116 Contacting Dell 116
- 118 Contacting Dell 118
- 120 Contacting Dell 120
- 122 Contacting Dell 122
- 124 Contacting Dell 124
- 126 Contacting Dell 126
- 128 Contacting Dell 128
- Printers, and Projectors 128
- 130 Contacting Dell 130
- Specifications 131
- 132 Specifications 132
- 134 Specifications 134
- 136 Specifications 136
- 138 Specifications 138
- Appendix 139
- Commonly Used Options 140
- Appendix 141 141
- Performing a One-Time Boot 141
- Cleaning Your Computer 142
- CDs and DVDs 143
- FCC Notice (U.S. Only) 144
- 146 Appendix 146
- Glossary 147
- 148 Glossary 148
- 150 Glossary 150
- 152 Glossary 152
- 154 Glossary 154
- 156 Glossary 156
- 158 Glossary 158
- Index 159 159
- 160 Index 160
- Index 161 161
- 162 Index 162
- Index 163 163
- 164 Index 164
Inhaltsverzeichnis
www.dell.com | support.dell.comDell™ Inspiron™ 1501Owner’s ManualModel PP23LA Downloaded from LpManual.com Manuals
10 ContentsDownloaded from LpManual.com Manuals
100 Adding and Replacing Parts4If a Mini-Card is not already installed, go to step 5. If you are replacing a Mini-Card, remove the existing card:aDisc
Adding and Replacing Parts 101 NOTICE: The connectors are keyed to ensure correct insertion. If you feel resistance, check the connectors on the card
102 Adding and Replacing Parts NOTICE: To avoid damage to the Mini-Card, never place cables under the card.bConnect the two antenna cables to the Min
Adding and Replacing Parts 103Coin-Cell Battery CAUTION: Before you begin any of the procedures in this section, follow the safety instructions in th
104 Adding and Replacing PartsWhen you replace the battery, insert it at a 30-degree angle under the clip with the positive (identified by a plus [+]
Adding and Replacing Parts 1058Lift the display up and away from the computer. NOTICE: The standby switch is fragile and easily broken. Avoid knockin
106 Adding and Replacing PartsDownloaded from LpManual.com Manuals
Traveling With Your Computer 107Traveling With Your ComputerIdentifying Your Computer• Attach a name tag or business card to the computer.• Write down
108 Traveling With Your ComputerTravel Tips NOTICE: Do not move the computer while using the optical drive to prevent loss of data. NOTICE: Do not ch
Contacting Dell 109Contacting DellTo contact Dell electronically, you can access the following websites:• www.dell.com•support.dell.com (support)For s
Finding Information 11Finding Information NOTE: Some features or media may be optional and may not ship with your computer. Some features or media ma
110 Contacting DellArgentina (Buenos Aires)International Access Code: 00Country Code: 54City Code: 11Website: www.dell.com.arE-mail: la-techsupport@de
Contacting Dell 111Barbados Website: www.dell.com/bbE-mail: [email protected] Support1-800-534-3142Belgium (Brussels)International Acce
112 Contacting DellCanada (North York, Ontario)International Access Code: 011Online Order Status: www.dell.ca/ostatusAutoTech (automated Hardware and
Contacting Dell 113China (Xiamen)Country Code: 86City Code: 592Technical Support website: support.dell.com.cnTechnical Support E-mail: cn_support@dell
114 Contacting DellCosta Rica Website: www.dell.com/crE-mail: [email protected] Supporttoll-free: 800-012-0232Czech Republic (Prague)In
Contacting Dell 115El Salvador Website: www.dell.com/ecE-mail: [email protected] Support (Telephonica)toll-free: 8006170Finland (Helsin
116 Contacting DellGermany (Frankfurt)International Access Code: 00Country Code: 49City Code: 69Website: support.euro.dell.comE-mail: tech_support_cen
Contacting Dell 117Hong KongInternational Access Code: 001Country Code: 852Website: support.ap.dell.comTechnical Support E-mail: [email protected]
118 Contacting DellIreland (Cherrywood)International Access Code: 00Country Code: 353City Code: 1Website: support.euro.dell.comE-mail: dell_direct_sup
Contacting Dell 119Jamaica E-mail: [email protected] Support (dial from within Jamaica only)toll-free: 1-800-326-6061 ortoll-free: 1-80
12 Finding Information• How to set up my computer Setup Diagram• Service Tag and Express Service Code • Microsoft Windows License LabelService Tag and
120 Contacting DellKorea (Seoul)International Access Code: 001Country Code: 82City Code: 2E-mail: [email protected]: 080-200-3800Supp
Contacting Dell 121Malaysia (Penang)International Access Code: 00Country Code: 60City Code: 4Website: support.ap.dell.comTechnical Support (Dell Preci
122 Contacting DellNetherlands (Amsterdam)International Access Code: 00Country Code: 31City Code: 20Website: support.euro.dell.com Technical Support f
Contacting Dell 123Poland (Warsaw)International Access Code: 011Country Code: 48City Code: 22Website: support.euro.dell.comE-mail: pl_support_tech@del
124 Contacting DellSingapore (Singapore)International Access Code: 005Country Code: 65NOTE: The phone numbers in this section should be called from wi
Contacting Dell 125Spain (Madrid)International Access Code: 00Country Code: 34City Code: 91Website: support.euro.dell.comHome and Small BusinessTechni
126 Contacting DellTai wa nInternational Access Code: 002Country Code: 886Website: support.ap.dell.comE-mail: [email protected] Support (Op
Contacting Dell 127U.K. (Bracknell)International Access Code: 00Country Code: 44City Code: 1344Website: support.euro.dell.comE-mail: dell_direct_suppo
128 Contacting DellU.S.A. (Austin, Texas)International Access Code: 011Country Code: 1Automated Order-Status Servicetoll-free: 1-800-433-9014AutoTech
Contacting Dell 129U.S. Virgin Islands E-mail: [email protected] Supporttoll-free: 1-877-702-4360Venezuela Website: www.dell.com/veE-ma
Finding Information 13• Solutions — Troubleshooting hints and tips; articles from technicians; online courses; and frequently asked questions• Communi
130 Contacting DellDownloaded from LpManual.com Manuals
Specifications 131SpecificationsProcessorProcessor type AMD™ Tu r i o n™ or Sempron™L1 cache 128 KBL2 cache 256 KB, 512 KB, 1,024 KBExternal bus frequ
132 Specifications 3-in-1 Media Memory Card Reader3-in-1 media memory card controller Ricoh R5C8323-in-1 media memory card connector 3-in-1 combo card
Specifications 133CommunicationsModem:Ty p ev.92 MDC HDControllersoftmodemInterfaceAzalia Interface MDCNetwork adapter 10/100 Ethernet LAN on system b
134 SpecificationsDisplayType (active-matrix TFT) 14.1-inch WXGA and 15.4-inch WXGADisplay area (15.4-inch):Height207 mm (8.2 inches) Width331.2 mm (1
Specifications 135KeyboardNumber of keys 87 (U.S. and Canada); 88 (Europe); 91 (Japan)Layout QWERTY/AZERTY/KanjiTouch PadX/Y position resolution (grap
136 SpecificationsCharge time (approximate):Computer off3.5 hours (9-cell)2.5 hours (6-cell)2.5 hours (4-cell, when available)Operating time Battery o
Specifications 137PhysicalHeight 36 mm (1.42 inches) Width 356 mm (14.02 inches)Depth 265.5 mm (10.45 inches)Weight (with 6-cell battery):Configurable
138 SpecificationsDownloaded from LpManual.com Manuals
Appendix 139AppendixUsing the System Setup Program NOTE: Your operating system may automatically configure most of the options available in the syste
14 Finding Information• How to reinstall my operating systemOperating System CDNOTE: The Operating System CD may be optional and may not ship with you
140 AppendixCommonly Used OptionsCertain options require that you reboot the computer for new settings to take effect.Changing the Boot SequenceThe bo
Appendix 141The Boot Order page displays a general list of the bootable devices that may be installed in your computer, including but not limited to t
142 AppendixCleaning Your Computer CAUTION: Before you begin any of the procedures in this section, follow the safety instructions located in the Pro
Appendix 143CDs and DVDs NOTICE: Always use compressed air to clean the lens in the CD/DVD drive, and follow the instructions that come with the comp
144 AppendixDefinition of "Third-Party" Software and PeripheralsThird-party software and peripherals include any peripheral, accessory, or s
Appendix 145The following information is provided on the device or devices covered in this document in compliance with the FCC regulations: Product na
146 AppendixDownloaded from LpManual.com Manuals
Glossary 147GlossaryTerms in this Glossary are provided for informational purposes only and may or may not describe features included with your partic
148 Glossarybootable CD — A CD that you can use to start your computer. In case your hard drive is damaged or your computer has a virus, ensure that y
Glossary 149DDDR SDRAM — double-data-rate SDRAM — A type of SDRAM that doubles the data burst cycle, improving system performance.DDR2 SDRAM — double-
About Your Computer 15About Your ComputerDetermining Your Computer’s ConfigurationBased on selections that you made when purchasing your computer, you
150 GlossaryEIDE — enhanced integrated device electronics — An improved version of the IDE interface for hard drives and CD drives.EMI — electromagnet
Glossary 151Hhard drive — A drive that reads and writes data on a hard disk. The terms hard drive and hard disk are often used interchangeably.heat si
152 GlossarykHz — kilohertz — A measurement of frequency that equals 1000 Hz.LLAN — local area network — A computer network covering a small area. A L
Glossary 153NIC — See network adapter.notification area — The section of the Windows taskbar that contains icons for providing quick access to program
154 GlossaryPXE — pre-boot execution environment — A WfM (Wired for Management) standard that allows networked computers that do not have an operating
Glossary 155shortcut, the original file is not affected. Also, you can rename a shortcut icon.shutdown — The process of closing windows and exiting pr
156 Glossarysuppression and may also provide voltage regulation. Small UPS systems provide battery power for a few minutes to enable you to shut down
Glossary 157XXGA — extended graphics array — A video standard for video cards and controllers that supports resolutions up to 1024 x 768.ZZIF — zero i
158 GlossaryDownloaded from LpManual.com Manuals
Index 159IndexNumbers3-in-1 media memory card reader, 51Aaudio connectors, 22audio. See soundBbatterycharge gauge, 24, 40charging, 43checking the char
16 About Your ComputerFront ViewDISPLAY LATCH RELEASE — Press to release the display latches and open the display.DISPLAY — For more information about
160 Index160 Indexdisplayadjusting brightness, 33description, 16removing, 104resolution, 33switching the video image, 33display latch, 19display. See
Index 161LlabelsMicrosoft Windows, 12Service Tag, 12lost computer, 60Mmedia memory cardsblanks, 52CardBus technology, 51installing, 51removing, 52slot
162 Index162 Indexproblems (continued)programs and Windows compatibility, 72restore computer to previous operating state, 82restore operating system t
Index 163video controllerdetermining configuration, 15video controller configurationdetermining what controller is installed, 15volumeadjusting, 77Wwa
164 Index164 IndexDownloaded from LpManual.com Manuals
About Your Computer 17DEVICE STATUS LIGHTSIf the computer is connected to an electrical outlet, the light operates as follows:• Solid green: The bat
18 About Your ComputerTOUCH PAD — Provides the functionality of a mouse. Silk screening on the touch pad indicates scrolling capabilities.SPEAKERS — T
About Your Computer 19KEYBOARD AND WIRELESS STATUS LIGHTSThe green lights located above the keyboard indicate the following:DISPLAY LATCHES — Keep the
Notes, Notices, and Cautions NOTE: A NOTE indicates important information that helps you make better use of your computer. NOTICE: A NOTICE indicates
20 About Your ComputerLeft Side View CAUTION: Do not block, push objects into, or allow dust to accumulate in the air vents. Do not store your compu
About Your Computer 21OPTICAL DRIVE BAY — You can install devices such as a DVD drive or other optical drive in the optical drive bay. For more inform
22 About Your ComputerAUDIO CONNECTORSUSB CONNECTORSBack ViewAttach headphones or speakers to the connector.Attach a microphone to the connector.C
About Your Computer 23AC ADAPTER CONNECTOR — Attaches an AC adapter to the computer. The AC adapter converts AC power to the DC power required by the
24 About Your ComputerBottom ViewBATTERY CHARGE GAUGE — Provides information on the battery charge status. See "Checking the Battery Charge"
Setting Up Your Computer 25Setting Up Your ComputerConnecting to the Internet NOTE: ISPs and ISP offerings vary by country.To connect to the Internet
26 Setting Up Your Computer• If you have already obtained setup information from your ISP but you did not receive a setup CD, click Set up my connecti
Setting Up Your Computer 27Prepare the New Computer for the File Transfer1Start the Files and Settings Transfer Wizard. 2When the Files and Settings T
28 Setting Up Your ComputerCreate a Wizard Disk1Click the Start button and point to All Programs→ Accessories→ System Tools→ Files and Settings Transf
Setting Up Your Computer 29Setting Up a Printer NOTICE: Complete the operating system setup before you connect a printer to the computer.See the docu
Contents 3ContentsFinding Information . . . . . . . . . . . . . . . . . . . . . . . . . . . . . . . 111 About Your Computer . . . . . . . . . . . .
30 Setting Up Your Computer 3Turn on the printer and then turn on the computer. If the Add New Hardware Wizard window appears, click Cancel.4Install t
Setting Up Your Computer 31 NOTICE: Most surge protectors do not protect against power fluctuations or power interruptions caused by nearby lightning
32 Setting Up Your ComputerDownloaded from LpManual.com Manuals
Using the Display 33Using the DisplayAdjusting BrightnessWhen a Dell™ computer is running on battery power, you can conserve power by setting the brig
34 Using the DisplayIf the video resolution setting is higher than that supported by the display, the computer enters pan mode. In pan mode, the entir
Using the Keyboard and Touch Pad 35Using the Keyboard and Touch PadNumeric KeypadThe numeric keypad functions like the numeric keypad on an external k
36 Using the Keyboard and Touch PadKey CombinationsSystem FunctionsBatteryCD or DVD TrayDisplay FunctionsPower Management<Ctrl><Shift><
Using the Keyboard and Touch Pad 37Speaker FunctionsMicrosoft® Windows® Logo Key FunctionsAdjusting Keyboard SettingsTo adjust keyboard operation, suc
38 Using the Keyboard and Touch PadTouch PadThe touch pad detects the pressure and movement of your finger to allow you to move the cursor on the disp
Using a Battery 39Using a BatteryBattery Performance NOTE: For information about the Dell warranty for your computer, see the Product Information Gui
4 Contents3 Using the Display. . . . . . . . . . . . . . . . . . . . . . . . . . . . . . 33Adjusting Brightness. . . . . . . . . . . . . . . . . . .
40 Using a Battery CAUTION: Do not dispose of batteries with household waste. When your battery no longer holds a charge, call your local waste dispo
Using a Battery 41Low-Battery Warning NOTICE: To avoid losing or corrupting data, save your work immediately after a low-battery warning, and then co
42 Using a BatteryTo exit standby mode, press the power button or open the display depending on how you set the options on the Advanced tab. You canno
Using a Battery 43Charging the BatteryWhen you connect the computer to an electrical outlet or install a battery while the computer is connected to an
44 Using a BatteryTo remove the battery:1If the computer is connected to a docking device (docked), undock it. See the documentation that came with yo
Using Multimedia 45Using MultimediaPlaying a CD or DVD NOTICE: Do not press down on the CD or DVD tray when you open or close it. Keep the tray close
46 Using MultimediaTo format CDs for storing data, to create music CDs, or to copy CDs, see the CD software that came with your computer. NOTE: Ensur
Using Multimedia 47The following instructions explain how to make an exact copy of a CD or DVD. You can also use Sonic DigitalMedia for other purposes
48 Using MultimediaCD-Writable DrivesDVD-Writable DrivesHelpful Tips• Use Microsoft® Windows® Explorer to drag and drop files to a CD-R or CD-RW only
Using Cards 49Using CardsExpressCardsExpressCards leverage PC Card technology to provide a fast and convenient way to add memory, wired and wireless n
Contents 56 Using Multimedia . . . . . . . . . . . . . . . . . . . . . . . . . . . . . 45Playing a CD or DVD . . . . . . . . . . . . . . . . . . . .
50 Using CardsTo install an ExpressCard:1Hold the card with the top side of the card facing up. The latch may need to be in the "in" positio
Using Cards 51Save a blank to use when no ExpressCard is installed in a slot. Blanks protect unused slots from dust and other particles.Media Memory C
52 Using Cards CAUTION: Before you begin any of the procedures in this section, follow the safety instructions in the Product Information Guide.To in
Setting Up a Network 53Setting Up a NetworkPhysically Connecting to a Network or Broadband ModemBefore you connect your computer to a network that is
54 Setting Up a NetworkNetwork Setup WizardThe Microsoft® Windows® XP operating system provides a Network Setup Wizard to guide you through the proces
Setting Up a Network 55Start Button and Connect To Option1Click the Start button.2Point to Connect To, and then click Show all connections.If Wireless
56 Setting Up a Network9Connect the other end of the network cable into the Internet network (RJ-45) connector on the unpowered wireless router.10Ensu
Setting Up a Network 57To determine which wireless configuration utility is managing your wireless network card:1Click the Start button, point to Sett
58 Setting Up a NetworkDownloaded from LpManual.com Manuals
Securing Your Computer 59Securing Your ComputerSecurity Cable Lock NOTE: Your computer does not ship with a security cable lock.A security cable lock
6 ContentsComputer Tracking Software . . . . . . . . . . . . . . . . . . . . . . . . . . 60If Your Computer Is Lost or Stolen. . . . . . . . . . .
60 Securing Your Computer• It is recommended that you do not write down your password. If you do write it down, however, ensure that the password is s
Solving Problems 61Solving ProblemsDell Diagnostics CAUTION: Before you begin any of the procedures in this section, follow the safety instructions i
62 Solving ProblemsThe computer runs the Pre-boot System Assessment, a series of initial tests of your system board, keyboard, hard drive, and display
Solving Problems 632If a problem is encountered during a test, a message appears with an error code and a description of the problem. Write down the e
64 Solving Problems4When the tests are completed, if you are running the Dell Diagnostics from the Drivers and Utilities CD, remove the CD.5When the t
Solving Problems 65If you cannot eject the CD, CD-RW, DVD, or DVD+RW drive tray1Ensure that the computer is shut down.2Straighten a paper clip and ins
66 Solving ProblemsUSE A DIFFERENT TELEPHONE LINE —• Verify that the telephone line is connected to the jack on the modem. (The jack has either a gre
Solving Problems 67AUXILIARY DEVICE FAILURE — The touch pad, track stick, or external mouse may be faulty. For an external mouse, check the cable conn
68 Solving ProblemsHARD-DISK DRIVE CONTROLLER FAILURE 0—The hard drive does not respond to commands from the computer. Shut down the computer, remove
Solving Problems 69MEMORY DOUBLE WORD LOGIC FAILURE AT ADDRESS, READ VALUE EXPECTING VALUE — A memory module may be faulty or improperly seated. Reins
Contents 7Sound and Speaker Problems . . . . . . . . . . . . . . . . . . . . . . . . . . 76No sound from integrated speakers . . . . . . . . . . . .
70 Solving ProblemsTIME-OF-DAY CLOCK LOST POWER —System configuration settings are corrupted. Connect your computer to an electrical outlet to charge
Solving Problems 71External Keyboard problems NOTE: When you attach an external keyboard, the integrated keyboard remains fully functional.CHECK THE
72 Solving ProblemsLockups and Software Problems CAUTION: Before you begin any of the procedures in this section, follow the safety instructions in t
Solving Problems 73Other software problemsCHECK THE SOFTWARE DOCUMENTATION OR CONTACT THE SOFTWARE MANUFACTURER FOR TROUBLESHOOTING INFORMATION —• Ens
74 Solving ProblemsNetwork Problems CAUTION: Before you begin any of the procedures in this section, follow the safety instructions in the Product In
Solving Problems 75CHECK THE AC ADAPTER — Check the AC adapter cable connections. If the AC adapter has a light, ensure that the light is on.CONNECT T
76 Solving ProblemsScanner Problems CAUTION: Before you begin any of the procedures in this section, follow the safety instructions in the Product In
Solving Problems 77ADJUST THE WINDOWS VOLUME CONTROL —Click or double-click the speaker icon in the lower-right corner of your screen. Ensure that the
78 Solving ProblemsVideo and Display Problems CAUTION: Before you begin any of the procedures in this section, follow the safety instructions in the
Solving Problems 79If only part of the display is readableCONNECT AN EXTERNAL MONITOR —1Shut down your computer and connect an external monitor to the
8 ContentsCoin-Cell Battery . . . . . . . . . . . . . . . . . . . . . . . . . . . . . . . . 103Display. . . . . . . . . . . . . . . . . . . . . . .
80 Solving ProblemsReinstalling Drivers and Utilities NOTICE: The Dell Support website at support.dell.com and your Drivers and Utilities CD provide
Solving Problems 815After the CD completes the hardware scan, you can also detect other drivers and utilities. Under Search Criteria, select the appro
82 Solving Problems3Click Hardware Troubleshooter in the Search Results list.4In the Hardware Troubleshooter list, click I need to resolve a hardware
Solving Problems 83 NOTICE: Before you restore the computer to an earlier operating state, save and close any open files and exit any open programs.
84 Solving ProblemsUsing Dell PC Restore by Symantec NOTICE: Using Dell PC Restore permanently deletes all data on the hard drive and removes any app
Solving Problems 85Dell PC Restore enables you to restore your hard drive to the operating state it was in when you purchased your computer. It is rec
86 Solving Problems NOTE: The Drivers and Utilities CD contains drivers that were installed during assembly of the computer. Use the Drivers and Util
Adding and Replacing Parts 87Adding and Replacing PartsBefore You BeginThis chapter provides procedures for removing and installing the components in
88 Adding and Replacing PartsBefore Working Inside Your ComputerUse the following safety guidelines to help protect your computer from potential damag
Adding and Replacing Parts 895Remove the optical drive, if installed, from the optical drive bay. See "Optical Drive" on page 90.6Press the
Contents 9Glossary . . . . . . . . . . . . . . . . . . . . . . . . . . . . . . . . . . . . . 147Index. . . . . . . . . . . . . . . . . . . . . . .
90 Adding and Replacing PartsOptical Drive CAUTION: Before you begin any of the procedures in this section, follow the safety instructions in the Pro
Adding and Replacing Parts 91 NOTE: Dell does not guarantee compatibility or provide support for hard drives from sources other than Dell. NOTE: If y
92 Adding and Replacing Parts7Install the operating system for your computer. See "Restoring Your Operating System" on page 82.8Install the
Adding and Replacing Parts 93 NOTICE: To prevent damage to the memory module connector, do not use tools to spread the memory-module securing clips.
94 Adding and Replacing Parts NOTE: If the memory module is not installed properly, the computer may not boot properly. No error message indicates th
Adding and Replacing Parts 956Insert the battery into the battery bay, or connect the AC adapter to your computer and an electrical outlet.7Reinstall
96 Adding and Replacing Parts3Remove the existing modem:aRemove the screw securing the modem to the system board, and set it aside.bPull straight up o
Adding and Replacing Parts 97Hinge Cover CAUTION: Before you begin any of the procedures in this section, follow the safety instructions in the Produ
98 Adding and Replacing PartsKeyboard CAUTION: Before you begin any of the procedures in this section, follow the safety instructions in the Product
Adding and Replacing Parts 99 NOTICE: To avoid scratching the palm rest when replacing the keyboard, hook the tabs along the front edge of the keyboa
Weitere Dokumente für Notebooks Dell PP23LA
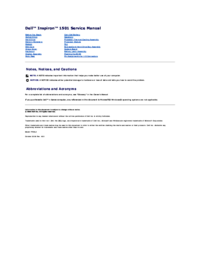

 (52 Seiten)
(52 Seiten) (69 Seiten)
(69 Seiten) (86 Seiten)
(86 Seiten)







Kommentare zu diesen Handbüchern