Dell Inspiron 9400 Bedienungsanleitung Seite 1
Stöbern Sie online oder laden Sie Bedienungsanleitung nach Notebooks Dell Inspiron 9400 herunter. Инструкция по эксплуатации Dell Inspiron 9400 Benutzerhandbuch
- Seite / 190
- Inhaltsverzeichnis
- LESEZEICHEN



- Руководство по 1
- Сокращения и аббревиатуры 2
- Содержание 3
- 10 Защита компьютера 6
- Источники информации 11
- ПРИМЕЧАНИЕ 13
- Notebook System 13
- Ознакомление с компьютером 17
- Вид спереди 18
- Вид слева 22
- Вид справа 23
- ПРЕДУПРЕЖДЕНИЕ 24
- Вид сзади 25
- ВНИМАНИЕ 26
- Вид снизу 29
- Настройка компьютера 31
- (Операционная система) 32
- System (Операционная система) 33
- Создание дискеты мастера 34
- Установка принтера 35
- Устройства защиты питания 36
- Линейные формирователи 37
- Установка компьютера 38
- Использование дисплея 39
- Настройка разрешения дисплея 40
- Цифровая клавиатура 41
- Сочетания клавиш 42
- Функции динамиков 43
- Windows 43
- Сенсорная панель 44
- Использование аккумулятора 45
- Проверка заряда аккумулятора 46
- Экономия заряда аккумулятора 47
- Режим ожидания 48
- Зарядка аккумулятора 49
- Замена аккумулятора 50
- Хранение аккумулятора 50
- Функции Dell™ QuickSet 51
- Регулировка громкости 54
- Настройка изображения 55
- Полезные советы 57
- Использование карт 73
- Карты памяти 76
- Извлечение карты памяти 77
- Мастер настройки сети 80
- Настройка новой сети WLAN 81
- Завершение подключения к WLAN 83
- Защита компьютера 87
- Потеря или кража компьютера 88
- Служба обновлений Dell 89
- Программа Dell Diagnostics 89
- Утилиты) 90
- Главное меню Dell Diagnostics 91
- Программа поддержки Dell 92
- Неполадки дисководов 93
- Интернету 94
- Сообщения об ошибках 96
- Неисправности клавиатуры 100
- Необычные символы 101
- Компьютер не запускается 101
- Компьютер не отвечает 101
- Неполадки памяти 103
- Неполадки в сети 104
- Неполадки питания 106
- Неполадки сканера 107
- Неполадки принтера 107
- Неполадки видео и дисплея 109
- Драйверы 110
- Идентификация драйверов 111
- Установка драйверов вручную 113
- Windows XP 114
- Перед началом 117
- Переустановка Windows XP 118
- Перед установкой 119
- Жесткий диск 121
- Мини.плата 127
- Крышка шарнира 131
- Клавиатура 133
- Батарея типа «таблетка» 134
- Оптический дисковод 135
- Беспроводная технология 135
- Идентификация компьютера 137
- Упаковка компьютера 137
- Путешествие самолетом 138
- Технические характеристики 139
- Получение справки 147
- Служба AutoTech 148
- Служба технической поддержки 148
- Проблемы с заказом 149
- Информация о продуктах 149
- Прежде чем позвонить 150
- Приложение 151
- Часто используемые параметры 152
- Уход за компьютером 153
- FCC класс B 154
- Обращение в Dell 157
- Глоссарий 175
- 176 Глоссарий 176
- 178 Глоссарий 178
- 180 Глоссарий 180
- 182 Глоссарий 182
- 184 Глоссарий 184
- Указатель 185
- Центр справки и 190
Inhaltsverzeichnis
www.dell.com | support.euro.dell.comDell™ Inspiron™ 9400/E1705Руководство поэксплуатацииМодель PP05XB
10Содержание16 Приложение . . . . . . . . . . . . . . . . . . . . . . . . . . . . . . 151Использование программы установки системы. . . . . . . . .
100Поиск и устранение неисправностейUnexpected interrupt in protected mode (Неожиданное прерывание в защищенном режиме).Возможно, неправильно функцион
Поиск и устранение неисправностей101Проверьте внешнюю клавиатуру.1Выключите компьютер, подождите 1 минуту и включите снова.2Убедитесь в том, что в про
102Поиск и устранение неисправностейВыключите компьютер.Если компьютер не реагирует на нажатие клавиш на клавиатуре или перемещение мыши, нажмите кноп
Поиск и устранение неисправностей103Не поддерживается воспроизведение некоторых файлов мультимедиа.Так как Dell MediaDirect обеспечивает доступ к файл
104Поиск и устранение неисправностей•Минимальные требования к памяти указаны в документации по программному обеспечению. Если необходимо, установите д
Поиск и устранение неисправностей105Проверьте службу мобильной широкополосной связи.Обратитесь к поставщику услуг мобильной широкополосной связи, чтоб
106Поиск и устранение неисправностейНеполадки питания ПРЕДУПРЕЖДЕНИЕ. Перед тем как приступить к выполнению операций данного раздела, выполните указан
Поиск и устранение неисправностей107Обеспечение достаточного питания для компьютераКомпьютер предназначен для работы с адаптером переменного тока на 9
108Поиск и устранение неисправностейПроверьте подключения кабелей.•Сведения о подключении кабелей см. в документации по сканеру.•Убедитесь, что кабель
Поиск и устранение неисправностей109Из наушников не слышен звукПроверьте подключение кабеля наушников.Убедитесь, что кабель наушников надежно вставлен
Поиск информации11Источники информации ПРИМЕЧАНИЕ. Некоторые функции или материалы мультимедиа могут быть вспомогательными и не поставляться с компьют
110Поиск и устранение неисправностейПодключите компьютер непосредственно к электрической розетке.Чтобы определить, что компьютер действительно включае
Поиск и устранение неисправностей111На компьютере Dell уже установлены необходимые драйверы, и какая-либо дальнейшая установка или настройка не нужны.
112Поиск и устранение неисправностей5Щелкните Диспетчер устройств.6Щелкните правой кнопкой мыши устройство, для которого был установлен новый драйвер,
Поиск и устранение неисправностей113Установка драйверов вручную 1 После распаковки файлов драйвера на жесткий диск в соответствии с инструкциями преды
114Поиск и устранение неисправностей•Функция восстановления Dell PC от Symantec возвращает жесткий диск в состояние, в котором он был при покупке комп
Поиск и устранение неисправностей1153Щелкните дату календаря, которой должна соответствовать восстановленная система.На экране Выбор контрольной точки
116Поиск и устранение неисправностейИспользуйте функцию восстановления Dell PC от Symantec только как последний способ восстановления операционной сис
Поиск и устранение неисправностей117Отключение функции «Восстановление компьютера».1Войдите в систему, используя учетную запись локального администрат
118Поиск и устранение неисправностейПереустановка Windows XPПереустановка может занять 1-2 часа. После переустановки операционной системы необходимо б
Установка и замена компонентов119Установка и замена компонентовПеред установкойВ этой главе содержатся процедуры снятия и установки элементов вашего к
12Источники информации•Ус т а н о в к а компьютера Схема установки•Код экспресс-обслуживания и метка производителя •Лицензионная метка Microsoft Wind
120Установка и замена компонентовПеред началом работы с оборудованием, установленным в компьютереСледуйте этим инструкциям по безопасности во избежани
Установка и замена компонентов1216Нажмите кнопку питания, чтобы снять статическое электричество с системной платы. 7Извлеките все установленные платы
122Установка и замена компонентовЗамена жесткого диска.1Выполните действия, описанные в разделе «Перед установкой» на стр. 119. 2Переверните компьютер
Установка и замена компонентов123Возврат жесткого диска в компанию DellВозврат вашего старого жесткого диска в компанию Dell должен осуществляться в о
124Установка и замена компонентов3Переверните компьютер, выверните невыпадающие винты на крышке отсека модуля памяти, затем снимите крышку. ВНИМАНИЕ.
Установка и замена компонентов1255Избавьтесь от заряда статического электричества и установите новый модуль памяти.aСовместите прорезь на краю разъема
126Установка и замена компонентовМодем ПРЕДУПРЕЖДЕНИЕ. Перед тем как приступить к выполнению операций данного раздела, выполните указания по безопасно
Установка и замена компонентов1275Установка нового модема.aПодключите модемный кабель к модему. ВНИМАНИЕ. Разъемы сконструированы так, чтобы обеспечит
128Установка и замена компонентов ВНИМАНИЕ. Во избежание повреждения системной платы перед началом работы с внутренними компонентами компьютера необхо
Установка и замена компонентов129bОсвободите мини-плату, сдвинув металлические защелки в сторону задней панели компьютера, пока плата слегка не выдвин
Поиск информации13•Solutions (Разрешение вопросов) – подсказки и советы по поиску и устранению неисправностей, статьи технических специалистов, интера
130Установка и замена компонентов ВНИМАНИЕ. Разъемы сконструированы так, чтобы обеспечить правильность подсоединения. Если при установке чувствуется с
Установка и замена компонентов1316Закройте крышку отсека для мини-платы/модема. Крышка шарнира ПРЕДУПРЕЖДЕНИЕ. Перед тем как приступить к выполнению о
132Установка и замена компонентовПри установке ее на место сначала установите левый край и затем нажмите вправо, пока крышка не встанет на место. 1кры
Установка и замена компонентов133Клавиатура ПРЕДУПРЕЖДЕНИЕ. Перед тем как приступить к выполнению операций данного раздела, выполните указания по безо
134Установка и замена компонентовБатарея типа «таблетка» ПРЕДУПРЕЖДЕНИЕ. Перед тем как приступить к выполнению операций данного раздела, выполните ука
Установка и замена компонентов135Оптический дисковод ПРЕДУПРЕЖДЕНИЕ. Перед тем как приступить к выполнению операций данного раздела, выполните указани
136Установка и замена компонентовЕсли плата с беспроводной технологией Bluetooth была приобретена вместе с компьютером, она уже установлена.1Выполните
Использование компьютера в дороге137Использование компьютера в дорогеИдентификация компьютера•Прикрепите к компьютеру бирку с именем или визитную карт
138Использование компьютера в дороге•Оберегайте компьютер, аккумуляторные батареи и жесткий диск от воздействия солнца, неблагоприятных температур, а
Технические характеристики139Технические характеристики ПРИМЕЧАНИЕ. Компьютер поставляется в разных конфигурациях. Чтобы определить конфигурацию компь
14Источники информации•Подсказки по обновлению программного обеспечения и устранению неисправностей •Часто задаваемые вопросы, популярные разделы и об
140Технические характеристикиПамятьРазъемы модулей памяти два доступных пользователю разъема SODIMMЕмкость модулей памяти 256 МБ, 512 МБ, 1 ГБ и 2 ГБТ
Технические характеристики141Средства связиМодем:Типv.92 56K MDCКонтроллерПрограммный модемInterfaceвнутренняя шина HDA (High Definition Audio)Сетевой
142Технические характеристикиВидеоконтроллер (встроенный) Intel Graphics Media Accelerator 950 Тип видеоадаптеравстроен в системную плату, 256 разрядн
Технические характеристики143ДисплейТип (на активной матрице тонкопленочных транзисторов, TFT)WXGA+; WUXGAРазмеры:Высота245,0 мм (9,64 дюйма)Ширина383
144Технические характеристикиСенсорная панельРазрешение по осям X/Y (режим графики таблиц)240 знаков на дюймРазмер:Ширина73,0 мм (2,88 дюйма), чувств
Технические характеристики145Выходной ток 5,62 A (максимум при 4-секундном импульсе); 4,62 A (длительно)Выходная мощность 90 Вт Номинальное напряжение
146Технические характеристикиМаксимальная вибрация (среднеквадратичное значение ускорения силы тяжести; рассчитано исходя из случайного набора вибраци
Получение справки147Получение справкиПолучение технической поддержки ПРЕДУПРЕЖДЕНИЕ. Если вам понадобится вскрыть компьютер, сначала выключите его и в
148Получение справкиwww.euro.dell.com (только для стран Европы)www.dell.com/la/ (для стран Латинской Америки)www.dell.ca (только для Канады)•Общедосту
Получение справки149Чтобы связаться со службой технической поддержки компании Dell, см. раздел «Получение технической поддержки», а затем позвоните по
Поиск информации15•Переустановка операционной системыКомпактдиск Operating SystemПРИМЕЧАНИЕ. Компакт*диск Operating System (Операционная система) явл
150Получение справкиПрежде чем позвонить ПРИМЕЧАНИЕ. Во время звонка Вы должны быть готовы сообщить Экспресс*код техобслуживания. С помощью этого кода
Приложение151ПриложениеИспользование программы установки системы ПРИМЕЧАНИЕ. Ваша операционная система может автоматически настраивать большую часть с
152ПриложениеЧасто используемые параметрыЧтобы новые настройки некоторых параметров начали действовать, требуется перезагрузка.Изменение последователь
Приложение1533Включите компьютер. При появлении логотипа DELL™ сразу нажмите <F12>. Если вы не успели вовремя нажать эту клавишу и появился экра
154ПриложениеЕсли вы заметите дефекты воспроизведения компакт-дисков и дисков DVD, например пропуск дорожек, попытайтесь почистить компакт-диски.1Бери
Приложение155В соответствии с инструкциями FCC для рассматриваемого в данном документе устройства (устройств) указываются следующие сведения.•Наименов
156ПриложениеОписание программного обеспечения и периферии типа «Установлено Dell»Установленное Dell программное обеспечение включает операционную сис
Обращение в Dell157Обращение в DellСвязаться с Dell по электронным каналам связи можно на следующих веб-сайтах.•www.dell.com•support.dell.com (техниче
158Обращение в DellАвстрия (Вена)Код выхода на международную линию: 900Код страны: 43Код города: 1Веб-узел: Эл. почта: tech_support_central_europe@del
Обращение в Dell159Аруба Отдел поддержки по общим вопросамбесплатный номер: 800-1578Багамы Отдел поддержки по общим вопросамбесплатный номер: 1-866-27
16Источники информации
160Обращение в DellВеликобритания (Брэкнелл)Код выхода на международную линию: 00Код страны: 44Код города: 1344Веб-узел: Веб-узел отдела обслуживания:
Обращение в Dell161Германия (Ланген)Код выхода на международную линию: 00Код страны: 49Код города: 6103Веб-узел: Эл. почта: tech_support_central_europ
162Обращение в DellГрецияКод выхода на международную линию: 00Код страны: 30Веб-узел: Отдел технической поддержки 00800-44 14 95 18Служба технической
Обращение в Dell163Ирландия (Черривуд)Код выхода на международную линию: 00Код страны: 353Код города: 1Веб-узел: Эл. почта: [email protected]
164Обращение в DellИталия (Милан)Код выхода на международную линию: 00Код страны: 39Код города: 02Веб-узел: Домашние пользователи и малые предприятияО
Обращение в Dell165Китай (Ксаймен)Код страны: 86Код города: 592Веб-сайт технической поддержки: Электронная почта (отдел технической поддержки): cn_sup
166Обращение в DellКорея (Сеул)Код выхода на международную линию: 001Код страны: 82Код города: 2Эл. почта: [email protected]Техническая поддержкабесп
Обращение в Dell167Малайзия (Пинанг)Код выхода на международную линию: 00Код страны: 60Код города: 4Веб-узел: support.ap.dell.comТехническая поддержка
168Обращение в DellНидерланды (Амстердам)Код выхода на международную линию: 00Код страны: 31Код города: 20Веб-узел: Техническая поддержка только для
Обращение в Dell169Польша (Варшава)Код выхода на международную линию: 011Код страны: 48Код города: 22Веб-узел: Эл. почта: [email protected]Теле
О компьютере17Ознакомление с компьютеромОпределение конфигурации компьютераНа компьютере установлен один из видеоконтроллеров, соответствующий выбранн
170Обращение в DellСловакия (Прага)Код выхода на международную линию: 00Код страны: 421Веб-узел: Эл. почта: [email protected]Отдел технической подде
Обращение в Dell171Факсбесплатный номер: 1-800-727-8320Отдел Dell по обслуживанию глухих, слабослышащих или испытывающих проблемы с речью клиентовбесп
172Обращение в DellФранция (Париж) (Монпелье)Код выхода на международную линию: 00Код страны: 33Коды городов: (1) (4)Веб-узел: Домашние пользователи и
Обращение в Dell173Швейцария (Женева)Код выхода на международную линию: 00Код страны: 41Код города: 22Веб-узел: Эл. почта: Tech_support_central_Europe
174Обращение в DellЯмайка Техническая поддержка (только на Ямайке)1-800-682-3639Япония (Кавасаки)Код выхода на международную линию: 001Код страны: 81К
Глоссарий 175ГлоссарийТермины в глоссарии приведены только для информации и не всегда описывают возможности конкретного компьютера.Аадрес ввода-вывода
176 Глоссарийвирус – программа, которая предназначена для того, чтобы причинять неудобства или уничтожать данные, хранящиеся в компьютере. Вирусы пере
Глоссарий 177дорожный модуль – пластиковое устройство, которое умещается в модульном отсеке переносного компьютера, что снижает вес компьютера.драйвер
178 Глоссарийконтроллер – микросхема, управляющая передачей данных между процессором и памятью или между процессором и устройствами.курсор – маркер на
Глоссарий 179ОЗУ – оперативное запоминающее устройство. основная область временного хранения для команд или данных. При выключении компьютера вся инфо
18О компьютереВид спередизащелки дисплея.Закрывают монитор.освобождение защелки дисплея.Сдвиньте, чтобы освободить защелки и открыть дисплей.дисплей.Д
180 Глоссарийразъем DIN – круглый шестиконтактный разъем, соответствующий стандартам DIN (Deutsche Industrie-Norm - немецкий промышленный стандарт). О
Глоссарий 181COA – сертификат подлинности. буквенно-цифровой код Windows, расположенный на наклейке на компьютере. Иначе называется ключом продукта ил
182 ГлоссарийХXGA – super-extended graphics array. видеостандарт для плат видеоадаптера и контроллеров, поддерживающих разрешения до 1024 x 768.Ччасто
Глоссарий 183GG – сила тяжести. мера веса и силы.GUI – графический пользовательский интерфейс. программное обеспечение, с которым пользователь взаимод
184 ГлоссарийScanDisk – программа Microsoft для проверки файлов, папок и поверхности жесткого диска на ошибки. Она часто запускается, когда компьютер
Указатель185УказательSymbols(Операционная система) операционная системакомпакт-диск,15Ааккумуляторзамена,50зарядка,49индикатор заряда,29индикатор пита
186Указатель186Указательдокументациярегулятивный,11эргономика,11безопасность,11документациягарантия,11электронная,13драйверыидентификация, 111переуста
Указатель187сбой, 102технические характеристики, 139конфликтынесовместимости программного и аппаратного обеспечения, 113конфликты прерываний IRQ, 113к
188Указатель188Указательоперационная системапереустановка, 15, 114оптический дисководописание,22очисткасенсорная панель, 153Ппамятьизвлечение, 124уста
Указатель189сетевой разъемописание,26сетьбрандмауэр,86неполадки, 104сканернеполадки, 107сообщения об ошибках,96сообщенияошибка,96спящий режим,48Ттелев
О компьютере19индикаторы состояния устройстваВ случае, если компьютер подключен к электрической розетке, индикатор функционирует следующим образом.•П
190Указатель190Указательустранение неполадок оборудования, 113Центр справки и поддержки,14
Примечания, уведомления и предупреждения ПРИМЕЧАНИЕ. В разделе ПРИМЕЧАНИЕ содержится важная информация, которая помогает при использовании компьютера.
20О компьютересенсорная панель.Выполняет функции мыши.зона прокрутки сенсорной панели.Выполняет функцию кнопки прокрутки мыши. Вертикальная зона прокр
О компьютере21индикаторы состояния клавиатуры и беспроводного соединенияИндикаторы, расположенные над клавиатурой, означают следующее.Светится, когда
22О компьютереВид слевагнездо защитного кабеля.Позволяет вам прикрепить на компьютер имеющееся в продаже устройство «антивор». Для получения дополните
О компьютере23Вид справажесткий диск.Хранит программное обеспечение и данные.гнездо для платы ExpressCard.Поддерживает одну плату ExpressCard, наприме
24О компьютереаудиоразъемывентиляция отверстий.Вентиляторы создают поток воздуха через вентиляционные отверстия и предотвращают перегрев компьютера.
О компьютере25Вид сзадивентиляция отверстий.Вентиляторы создают поток воздуха через вентиляционные отверстия и предотвращают перегрев компьютера. ПРЕ
26О компьютересетевой разъем (RJ45) ВНИМАНИЕ. Сетевой разъем немного больше по размеру, чем разъём модема. Чтобы не повредить компьютер, не включайте
О компьютере27видеоразъемразъем адаптера переменного тока.Используется для подсоединения адаптера переменного тока к компьютеру. Адаптер преобразует н
28О компьютереАдаптеры переменного тока могут быть двух- и трехпроводными. Адаптер переменного тока необходимо выбирать в соответствии с разъемами пит
О компьютере29Вид снизунизкочастотный динамик.В отличие от обычных динамиков обеспечивает более широкий диапазон низких частот. индикатор заряда аккум
Содержание3СодержаниеИсточники информации . . . . . . . . . . . . . . . . . . . . . . . . . . . . 111 Ознакомление с компьютером. . . . . . . . . . .
30О компьютережесткий диск.Хранит программное обеспечение и данные. Для получения дополнительной информации см. раздел «Жесткий диск» на стр.121. Разм
Установка компьютера31Настройка компьютераПодключение к Интернету ПРИМЕЧАНИЕ. Провайдеры доступа в Интернет и их предложения могут отличаться в разных
32Установка компьютера4В следующем окне щелкните соответствующий параметр.•Если у вас нет Интернет-провайдера, и требуется выбрать одного из них, щелк
Установка компьютера33Подготовка нового компьютера к передаче файлов1Нажмите кнопку Пуск→ Все программы→ Стандартные→ Служебные→ Мастер переноса файло
34Установка компьютераСоздание дискеты мастераЧтобы создать дискету мастера, выполните следующие действия на новом компьютере с установленной системой
Установка компьютера35 ПРИМЕЧАНИЕ. Для получения дополнительной информации о выполнении данной процедуры откройте Центр справки и поддержки Windows (с
36Установка компьютера 3Включите принтер, затем включите компьютер. Если появится окно Уст а новка нового оборудования, нажмите кнопку Отмена.4При нео
Установка компьютера37 ВНИМАНИЕ. Большинство фильтров бросков не защищают от колебаний в электросети или перебоев электроснабжения , вызванных ударами
38Установка компьютера
Использование дисплея39Использование дисплеяРегулировка яркостиЕсли компьютер Dell™ работает от аккумулятора, то для экономии заряда аккумулятора можн
4Содержание3 Использование дисплея. . . . . . . . . . . . . . . . . . . . . . . 39Регулировка яркости. . . . . . . . . . . . . . . . . . . . . . . .
40Использование дисплеяНастройка разрешения дисплеяЕсли для работы какой-либо программы необходимо определенное разрешение, то и видеоплата, и дисплей
Использование клавиатуры и сенсорной панели41Использование клавиатуры и сенсорной панелиЦифровая клавиатураВстроенная цифровая клавиатура работает так
42Использование клавиатуры и сенсорной панелиСочетания клавишУправление системойАккумуляторЛоток для компактдисковУправление изображениемБеспроводная
Использование клавиатуры и сенсорной панели43Функции динамиковФункции клавиши с логотипом Microsoft® Windows®Чтобы настроить работу клавиатуры, наприм
44Использование клавиатуры и сенсорной панелиСенсорная панельСенсорная панель, реагируя на давление и движение пальца, позволяет перемещать курсор на
Использование аккумулятора45Использование аккумулятораРабота аккумулятора ПРИМЕЧАНИЕ. Информацию о гарантиях корпорации Dell на компьютер можно найти
46Использование аккумулятора ПРЕДУПРЕЖДЕНИЕ. Не выбрасывайте аккумуляторы вместе с бытовыми отходами. Если ваш аккумулятор больше не удерживает заряд,
Использование аккумулятора47Проверка работоспособности аккумулятора ПРИМЕЧАНИЕ. Работоспособность аккумулятора можно определить двумя способами: по ин
48Использование аккумулятораРежимы управления потреблением энергииРежим ожиданияЭкономия заряда аккумулятора в режиме ожидания достигается за счет отк
Использование аккумулятора49 ПРИМЕЧАНИЕ. Некоторые платы ExpressCard могут работать неправильно после выхода компьютера из спящего режима. Возможно, п
Содержание5Замена аккумулятора . . . . . . . . . . . . . . . . . . . . . . . . . . . . . 50Хранение аккумулятора . . . . . . . . . . . . . . . . . .
50Использование аккумулятораЗамена аккумулятора ПРЕДУПРЕЖДЕНИЕ. Перед выполнением этой процедуры выключите компьютер, отсоедините адаптер переменного
Функции Dell™ QuickSet51Функции Dell™ QuickSet ПРИМЕЧАНИЕ. Функция может быть недоступна для компьютера.Dell™ QuickSet обеспечивает легкую настройку и
52Функции Dell™ QuickSet
Использование компакт*дисков, DVD*дисков и других устройств мультимедиа53Использование компакт.дисков, DVD.дисков и других устройств мультимедиаВоспро
54Использование компакт*дисков, DVD*дисков и других устройств мультимедиа4Задвиньте лоток в дисковод.Чтобы отформатировать компакт-диски для хранения
Использование компакт*дисков, DVD*дисков и других устройств мультимедиа55Настроить громкость можно также с помощью параметра (Регулировка громкости) в
56Использование компакт*дисков, DVD*дисков и других устройств мультимедиа4В окне Свойства экрана нажмите и перетащите регулятор Разрешение экрана для
Использование компакт*дисков, DVD*дисков и других устройств мультимедиа57Использование чистых компактдисков и DVDдисковДисководы CD-RW выполняют зап
58Использование компакт*дисков, DVD*дисков и других устройств мультимедиа•Музыкальные файлы в формате МР3 могут проигрываться только на МР3-проигрыват
Использование компакт*дисков, DVD*дисков и других устройств мультимедиа59 ВНИМАНИЕ. После форматирования жесткого диска переустановить функции Dell Me
6СодержаниеКарты памяти . . . . . . . . . . . . . . . . . . . . . . . . . . . . . . . . . . 76Установка карты памяти . . . . . . . . . . . . . . . .
60Использование компакт*дисков, DVD*дисков и других устройств мультимедиаЕсли требуется подключить компьютер к телевизору или аудиоустройству, рекомен
Использование компакт*дисков, DVD*дисков и других устройств мультимедиа61 ПРИМЕЧАНИЕ. Чтобы определить требуемый способ подсоединения, см. схемы подкл
62Использование компакт*дисков, DVD*дисков и других устройств мультимедиа ПРИМЕЧАНИЕ. Кабель S*video можно подсоединить непосредственно к выходному те
Использование компакт*дисков, DVD*дисков и других устройств мультимедиа631Выключите компьютер и телевизор и аудиоустройство, которое требуется подключ
64Использование компакт*дисков, DVD*дисков и других устройств мультимедиа6Подсоедините другой конец цифрового аудиокабеля S/PDIF к входному аудиоразъе
Использование компакт*дисков, DVD*дисков и других устройств мультимедиа651Выключите компьютер и телевизор или аудиоустройство, которое требуется подкл
66Использование компакт*дисков, DVD*дисков и других устройств мультимедиаКомпозитное видео и цифровой звук в формате S/PDIF1Выключите компьютер и теле
Использование компакт*дисков, DVD*дисков и других устройств мультимедиа674Подсоедините другой конец видеокабеля к входному разъему композитного сигнал
68Использование компакт*дисков, DVD*дисков и других устройств мультимедиа1Выключите компьютер и телевизор или аудиоустройство, которое требуется подкл
Использование компакт*дисков, DVD*дисков и других устройств мультимедиа697Включите телевизор, включите подключенное аудио-устройство и затем включите
Содержание711 Поиск и устранение неисправностей . . . . . . . . . . . . . 89Служба обновлений Dell . . . . . . . . . . . . . . . . . . . . . . . . .
70Использование компакт*дисков, DVD*дисков и других устройств мультимедиа1Выключите компьютер и телевизор или аудиоустройство, которое требуется подкл
Использование компакт*дисков, DVD*дисков и других устройств мультимедиа71Использование цифрового звука S/PDIFЕсли на компьютере установлен дисковод DV
72Использование компакт*дисков, DVD*дисков и других устройств мультимедиа6Используя стрелки рядом с кнопкой Speaker Configuration (Настройка динамиков
Использование карт 73Использование картПлаты ExpressCardВ платах ExpressCards используется технология плат PC Card для обеспечения быстрого и удобного
74Использование картСравнение поддерживаемых и неподдерживаемых платСлот компьютера для плат ExpressCard предназначен только для плат ExpressCard. ВН
Использование карт75Если карта не вставляется, не применяйте силу. Проверьте, правильно ли расположена карта, и повторите попытку.Компьютер распознает
76Использование картКарты памятиУс т р о й с т во чтения карт памяти 5-в-1 обеспечивает быстрый и удобный способ просмотра и предоставления общего до
Использование карт77 ПРЕДУПРЕЖДЕНИЕ. Перед тем как приступить к выполнению операций данного раздела, выполните указания по безопасности, описанные в И
78Использование карт
Установка домашней и офисной сети79Настройка домашней и офисной сетиФизическое подключение к сети или широкополосному модемуПеред присоединением компь
8СодержаниеНеполадки в сети . . . . . . . . . . . . . . . . . . . . . . . . . . . . . . . 104Общие положения. . . . . . . . . . . . . . . . . . . .
80Установка домашней и офисной сетиМастер настройки сетиОперационная система Microsoft® Windows® XP включает в себя Network Setup Wizard (Мастер настр
Установка домашней и офисной сети81Кнопка Пуск и параметр Подключиться к1Нажмите кнопку Пуск.2Выберите Подключиться к, затем Показать все соединения.Е
82Установка домашней и офисной сети9Подсоедините другой конец сетевого кабеля к сетевому разъему Интернета RJ-45 в беспроводном маршрутизаторе, отключ
Установка домашней и офисной сети83Определение беспроводного сетевого диспетчера устройствВ зависимости от того, какое программное обеспечение установ
84Установка домашней и офисной сетиВключение/выключение беспроводной сетевой платы ПРИМЕЧАНИЕ. Если подключиться к беспроводной сети не удается, прове
Установка домашней и офисной сети85•Программа Dell Mobile Broadband Card (если плата была приобретена вместе с компьютером, то эта программа должна бы
86Установка домашней и офисной сетиустановлена. Для получения сведений об этой утилите см. Руководство пользователя Dell Mobile Broadband Utility, кот
Защита компьютера87Защита компьютераЗащитный кабельный замок ПРИМЕЧАНИЕ. Компьютер поставляется без защитного кабельного замка.Защитный кабельный замо
88Защита компьютера ВНИМАНИЕ. Пароли обеспечивают высокую степень защиты данных в компьютере или на жестком диске. Но обеспечить полную безопасность о
Поиск и устранение неисправностей89Поиск и устранение неисправностейСлужба обновлений DellСлужба обновлений Dell отправляет своевременные уведомления
Содержание9Жесткий диск . . . . . . . . . . . . . . . . . . . . . . . . . . . . . . . . . 121Возврат жесткого диска в компанию Dell. . . . . . . . .
90Поиск и устранение неисправностей4Диагностику можно запустить двумя способами.aВключите компьютер. Когда появится логотип DELL™, немедленно нажмите
Поиск и устранение неисправностей915Введите 1, чтобы открыть меню, и нажмите клавишу <Enter> для продолжения.6В нумерованном списке выберите Run
92Поиск и устранение неисправностей4По завершении тестов, если программа Dell Diagnostics запущена с компакт-диска Drivers and Utilities (Драйверы и У
Поиск и устранение неисправностей93Однократный щелчок значка программы поддержки DellЩелкните однократно или правой кнопкой мыши значок для выполнени
94Поиск и устранение неисправностейНеполадки при записи на дисководе CD/DVDRWЗакройте все другие программы.Во время записи дисковод CD/DVD-RW должен
Поиск и устранение неисправностей95Проверьте параметры безопасности Microsoft Outlook® Express.Если не удается открыть вложения сообщения электронной
96Поиск и устранение неисправностейСообщения об ошибках ПРЕДУПРЕЖДЕНИЕ. Перед тем как приступить к выполнению операций данного раздела, выполните указ
Поиск и устранение неисправностей97General failure (Общий отказ).Операционная система не способна выполнить команду. Это сообщение обычно сопровождает
98Поиск и устранение неисправностейKeyboard stuck key failure (Ошибка запавшей клавиши клавиатуры).Проверьте правильность кабельного соединения внешне
Поиск и устранение неисправностей99Not enough memory or resources. Exit some programs and try again (Недостаточно памяти или ресурсов. Выйдите из неко
Weitere Dokumente für Notebooks Dell Inspiron 9400



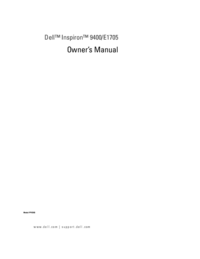

 (41 Seiten)
(41 Seiten)

 (352 Seiten)
(352 Seiten) (11 Seiten)
(11 Seiten)
 (2 Seiten)
(2 Seiten)







Kommentare zu diesen Handbüchern